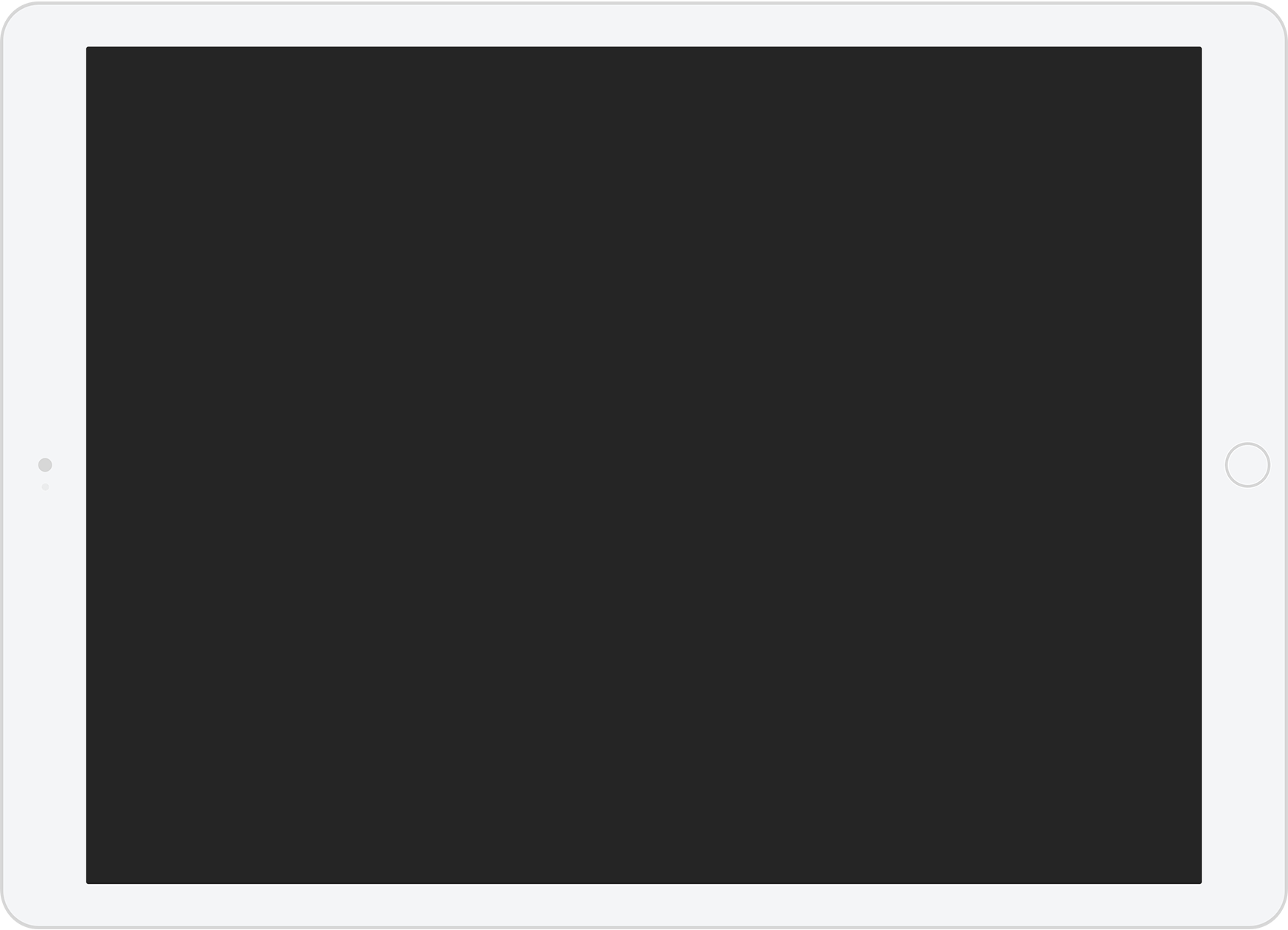Drag Your Productivity to the Next Level with Notebook for iPad Pro
Drag and drop to personalize, organize, create note cards, share content, and more with Notebook for iPad Pro.
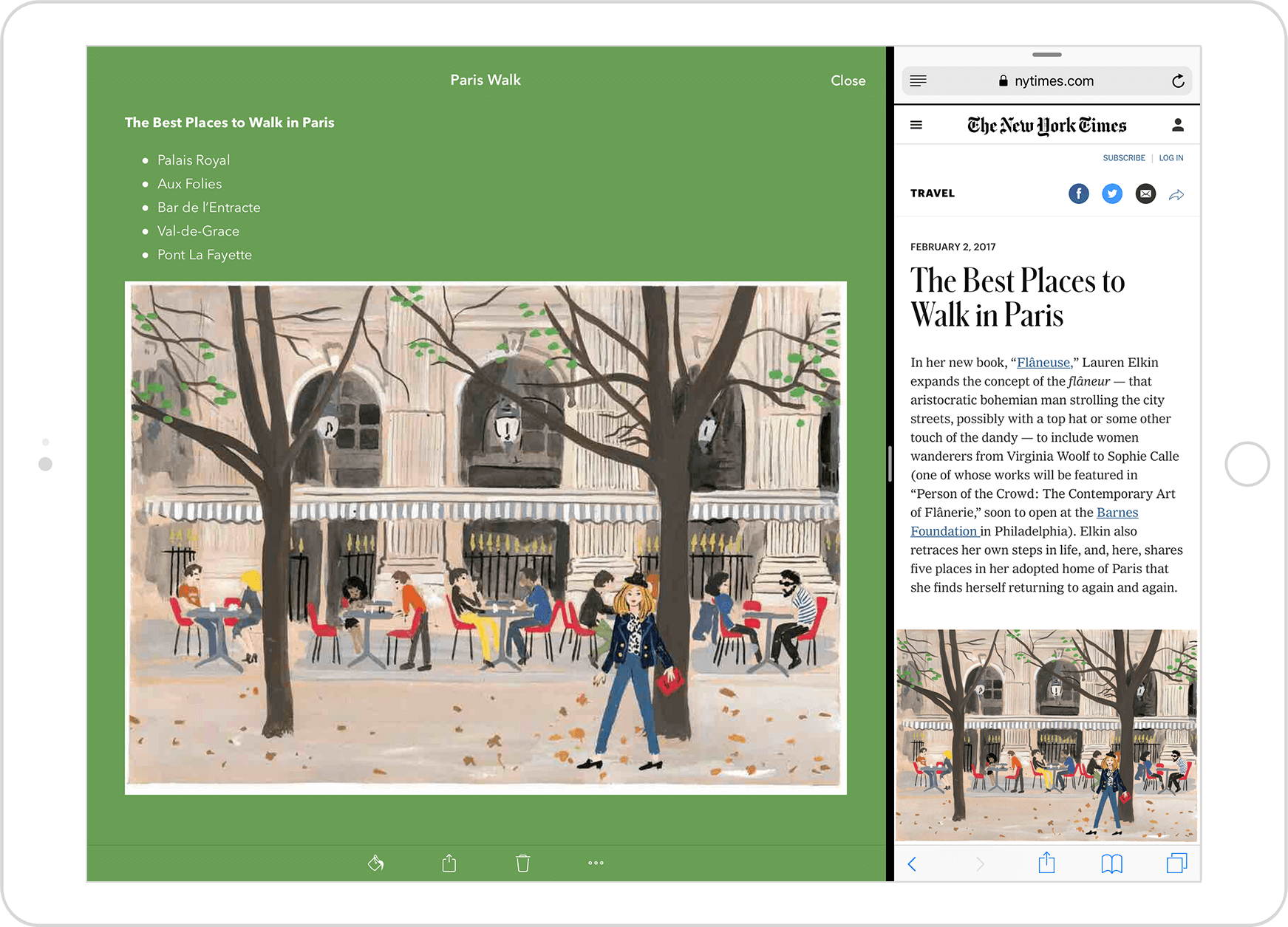
Customize and Organize within Notebook
Personalize Your Notebook Covers
The best way to make Notebook yours is with custom notebook covers. Select a photo from the Photos app and drag it over a notebook. Voilà, your cover will change.
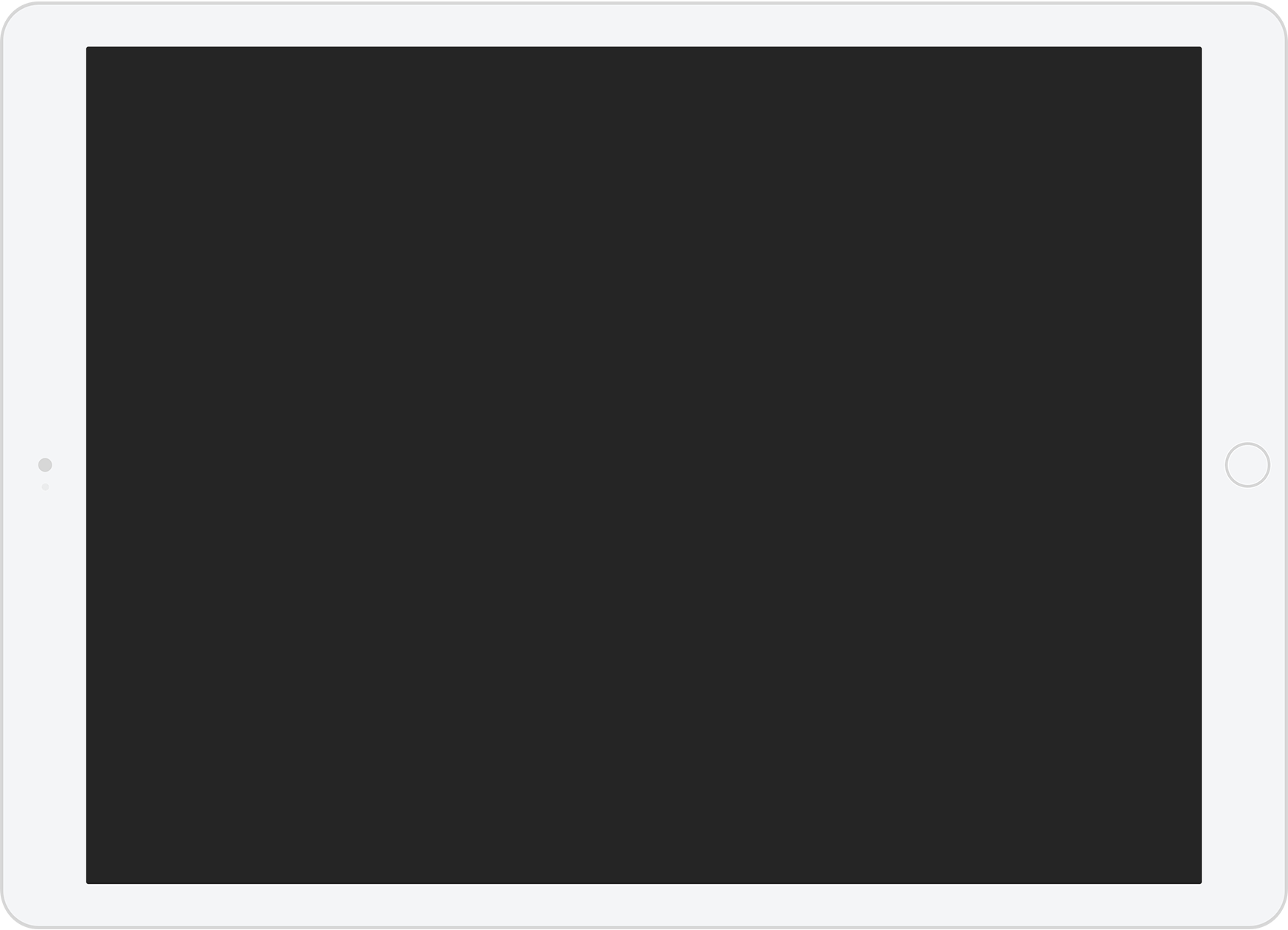
Combine Notes
Your note cards just became more flexible. Combine notes by dragging Photo or Audio Cards into a Text Card. Or drag images and recordings out of a Text Card to turn them into individual note cards.
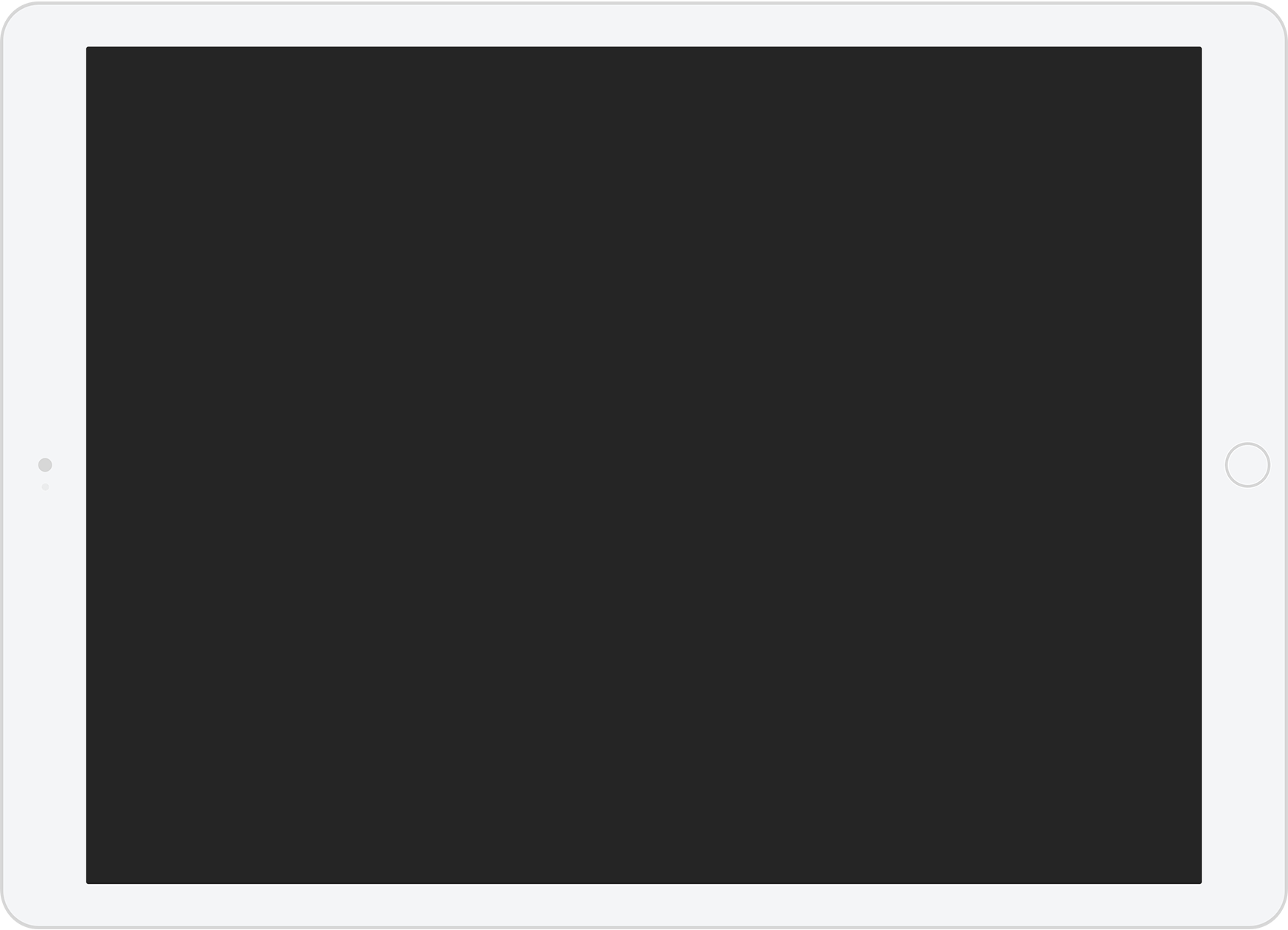
Drag and Copy Multiple Notes
Copying multiple notes to another Notebook has never been easier. Drag a note, then tap other note cards to move several at one time. To add your selected notes to a new notebook, tap the + button on the notebook screen while dragging, then drop them inside.
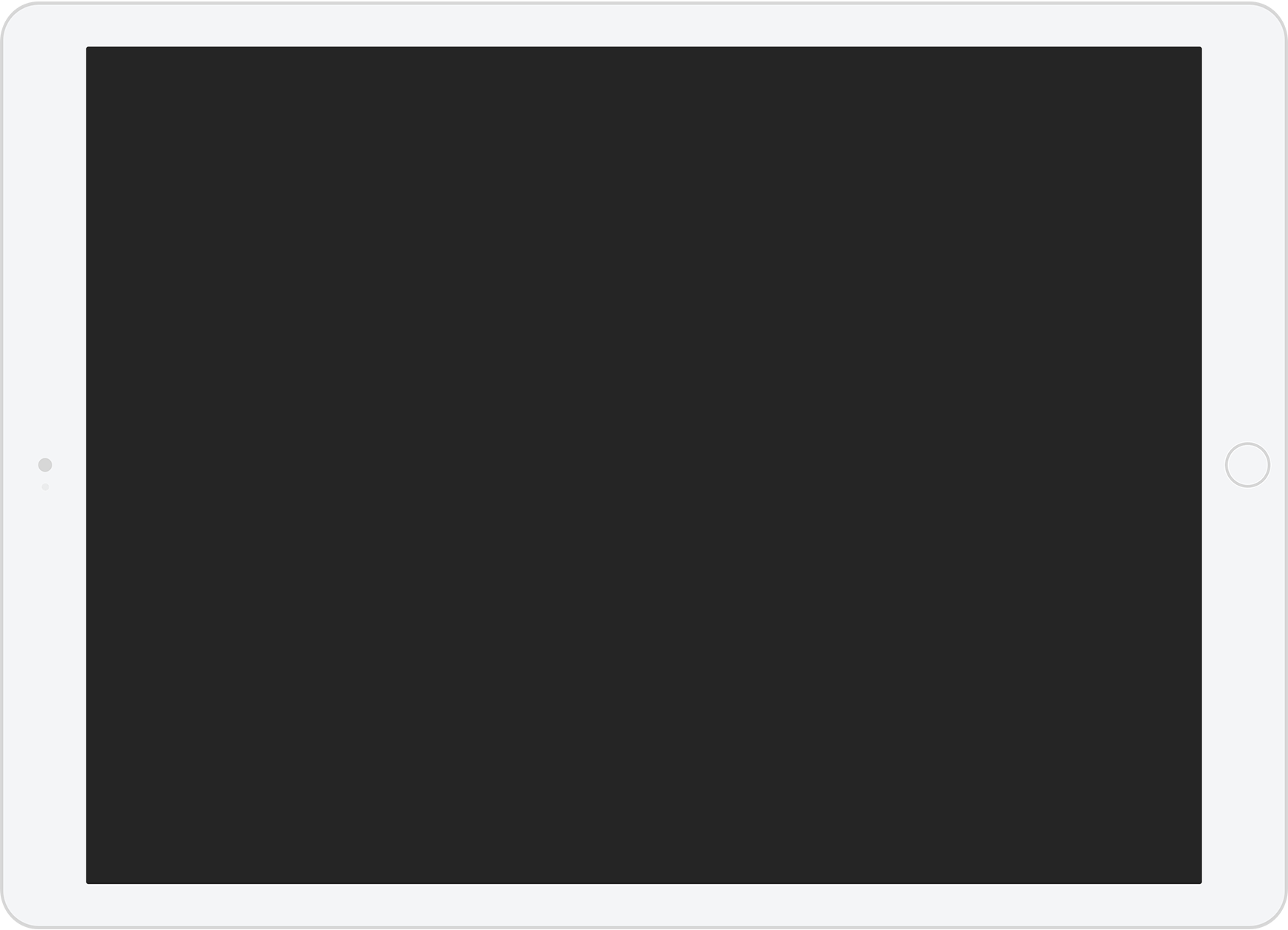
Drag and Drop Across Apps
Create Reminders in Reminders
Whenever we use the Reminders app we're reminded how much we like it. From Split View and Slide Over, drag an entire Checklist Card, or multi-select specific items from a checklist, and drop into the Reminders app.
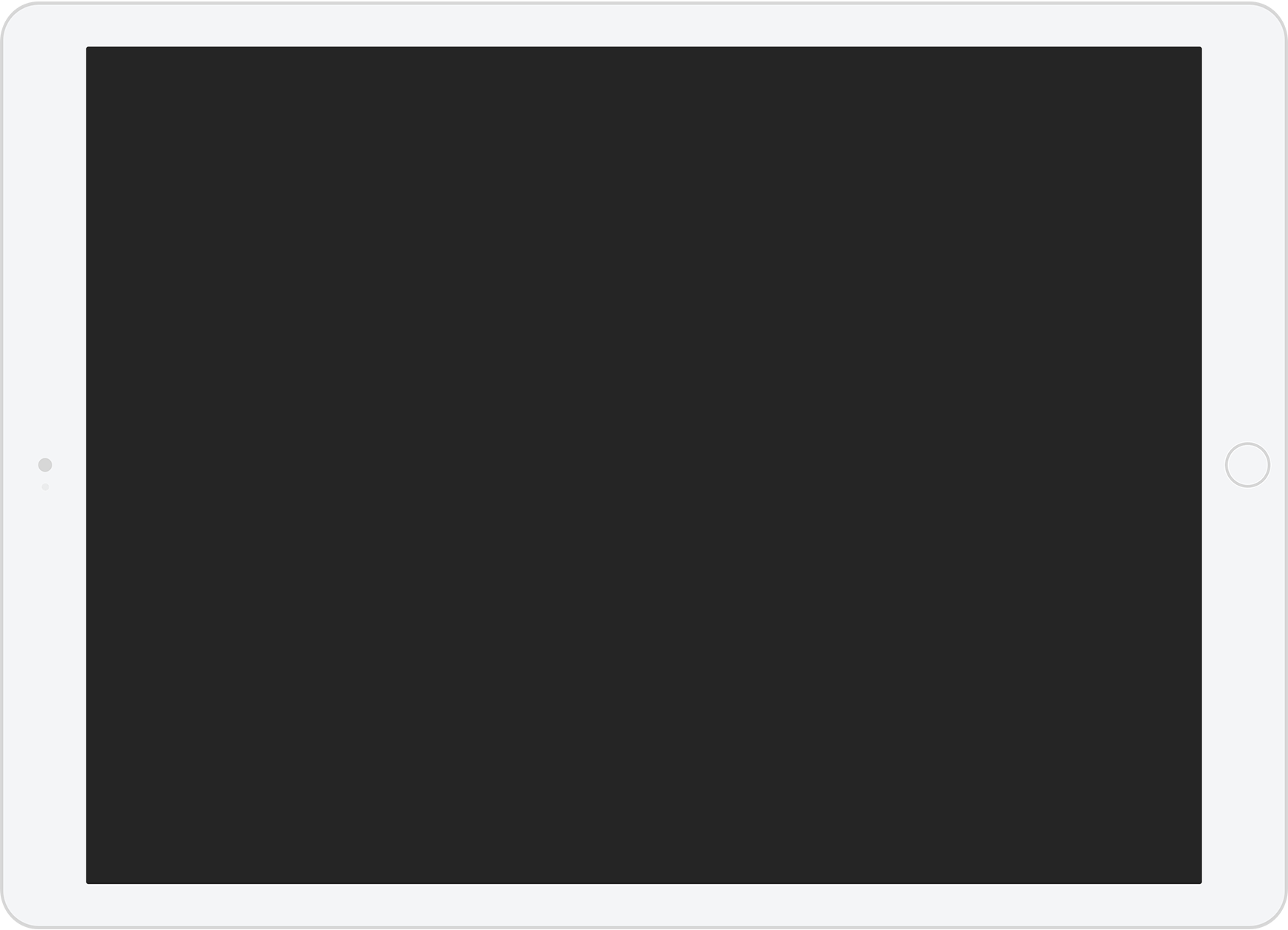
File This. File That.
iOS 11 brings files to the iPad Pro. From Split View and Slide Over, drag files into Notebook to create a File Card. Or save File Cards in Notebook onto your iPad by dropping them into the Files app.
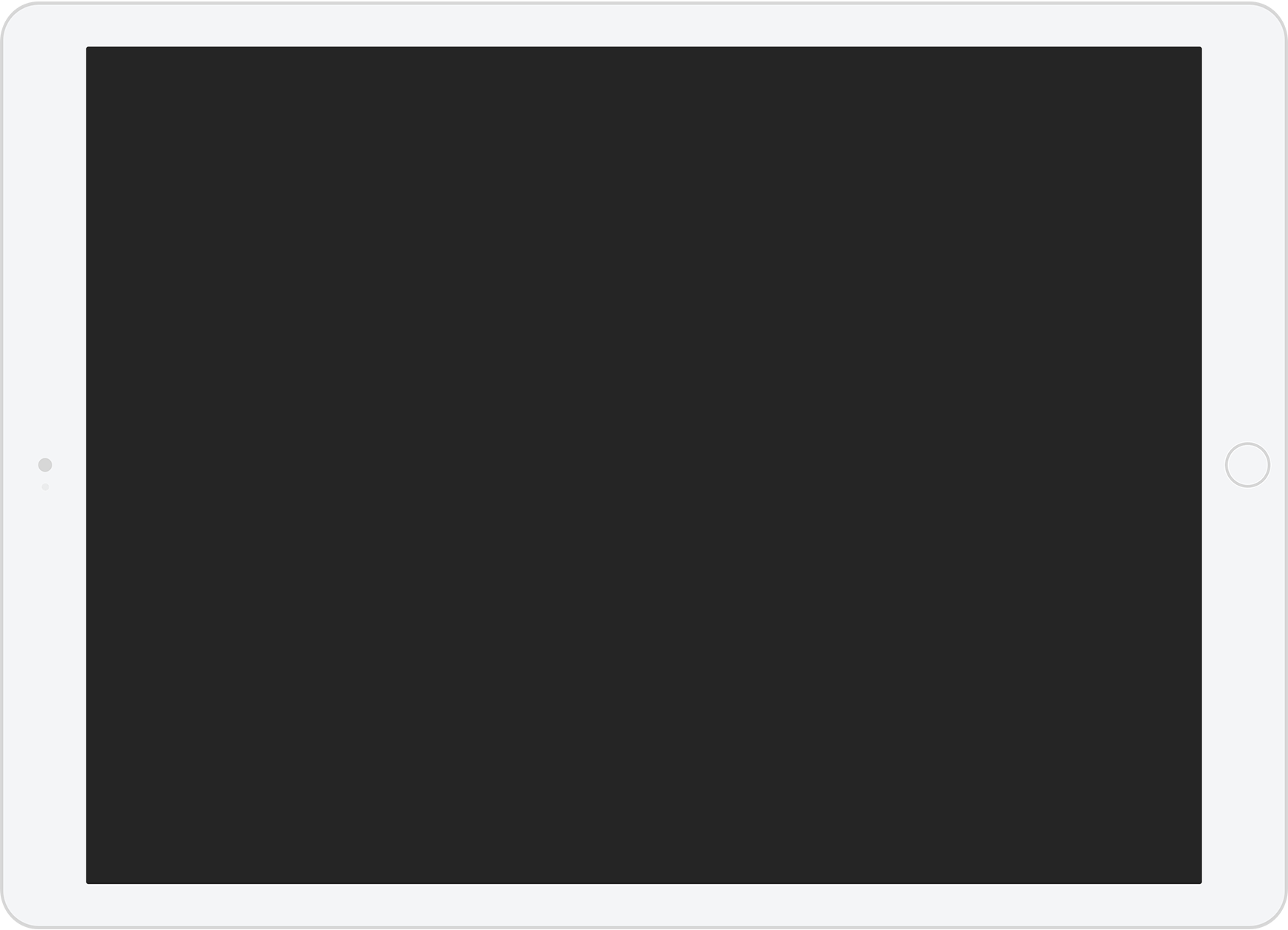
Drag and Share
Need to share a thought or photo? Drag Text, Checklist, Photo, Audio, Sketch, and File Cards into Mail and iMessage. Or snag content from emails and texts by dragging into Notebook.
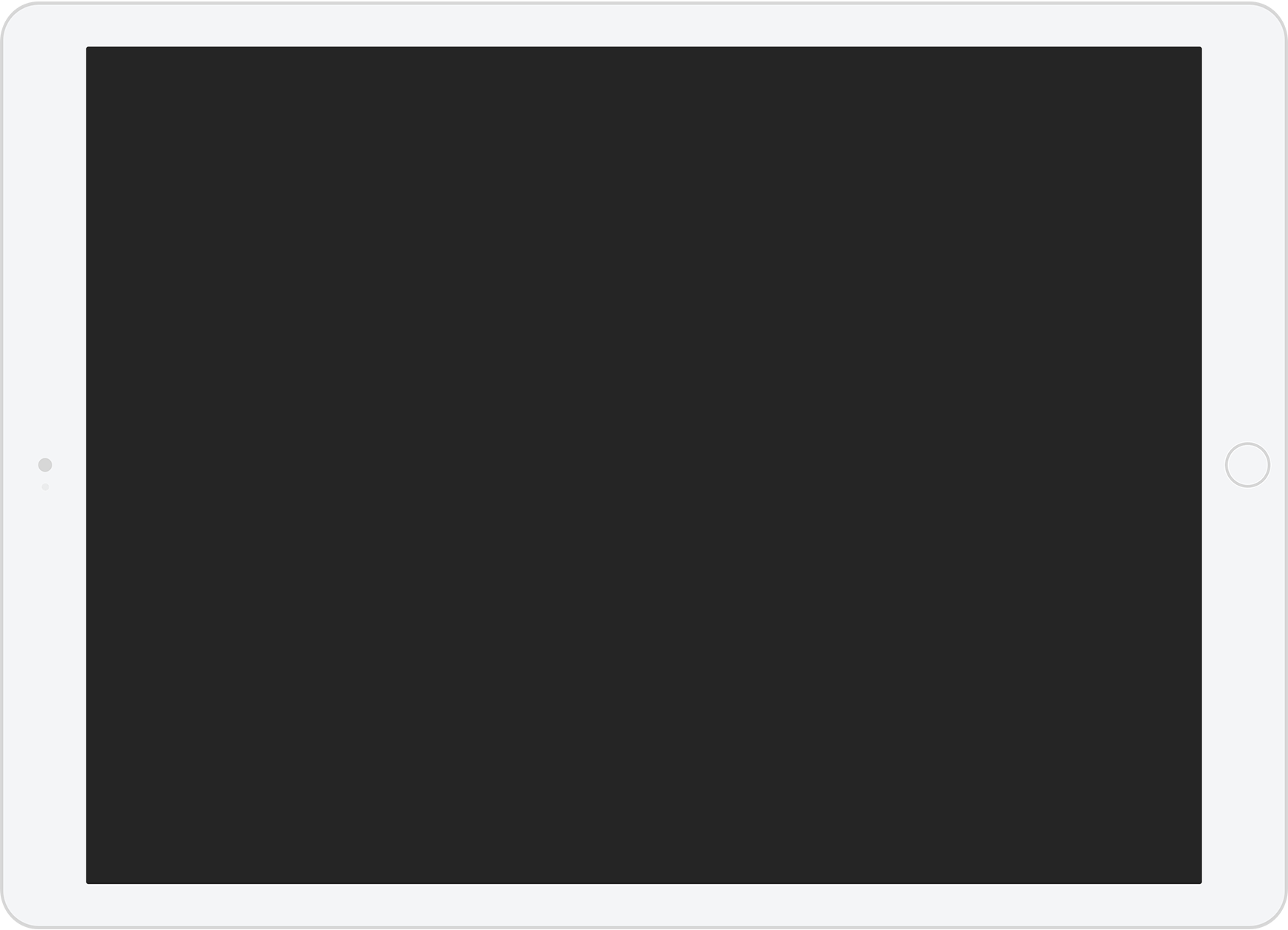
Clip the Web. Drop the Web.
On iPad Pro, your web clipper is your finger. In Split View or Slide Over, drag text, images, lists, files, and links from Safari into Notebook to create distinct note cards. Depending on the site you're adding from, you can even drag links from the address bar to create Recipe Cards, Video Cards, and Link Cards.
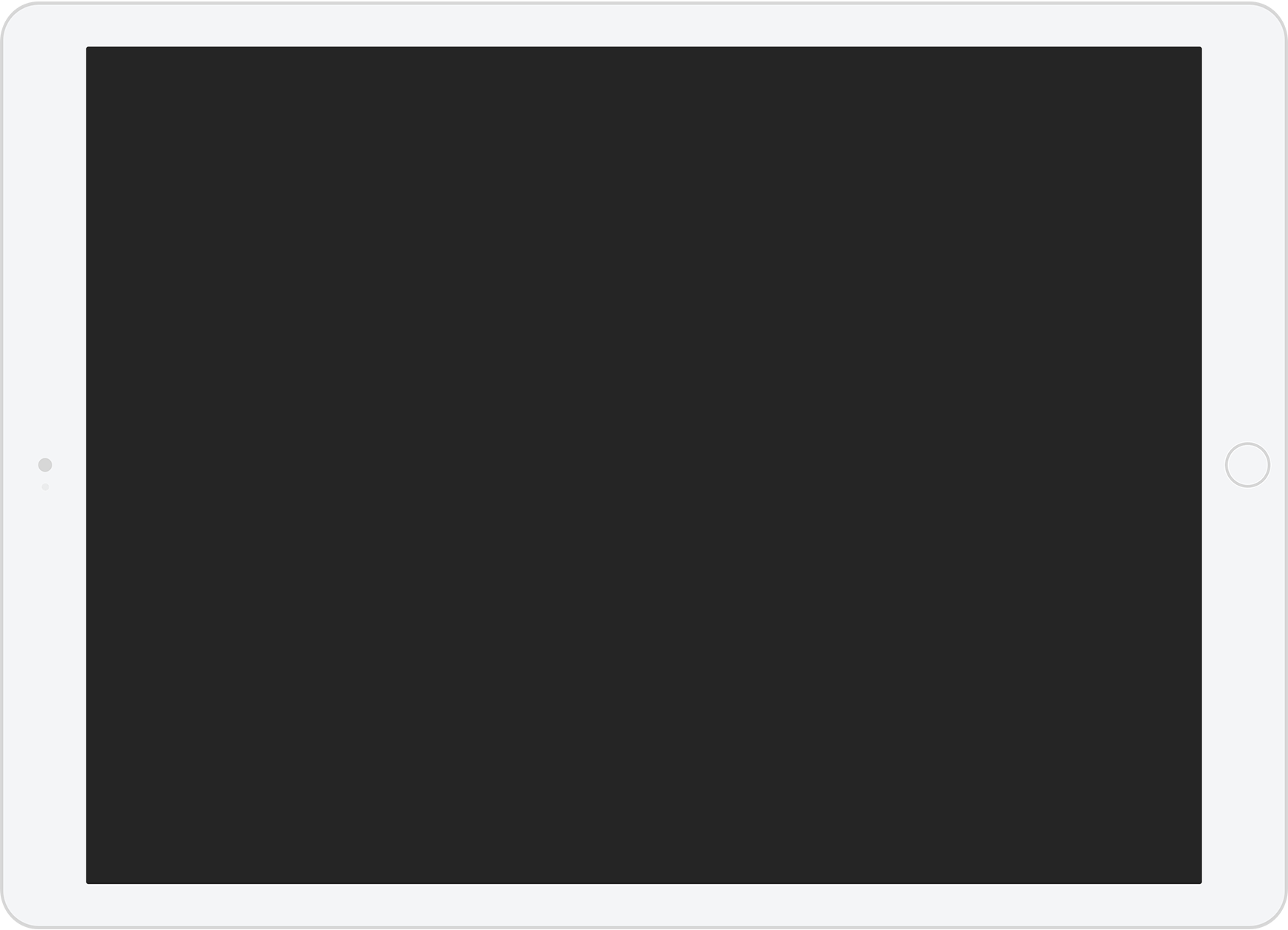
Turn Lists into Checklists
Highlight and drag a bulleted list into Notebook to create a Checklist Card. Or drag your list into an existing Checklist Card to add new items.
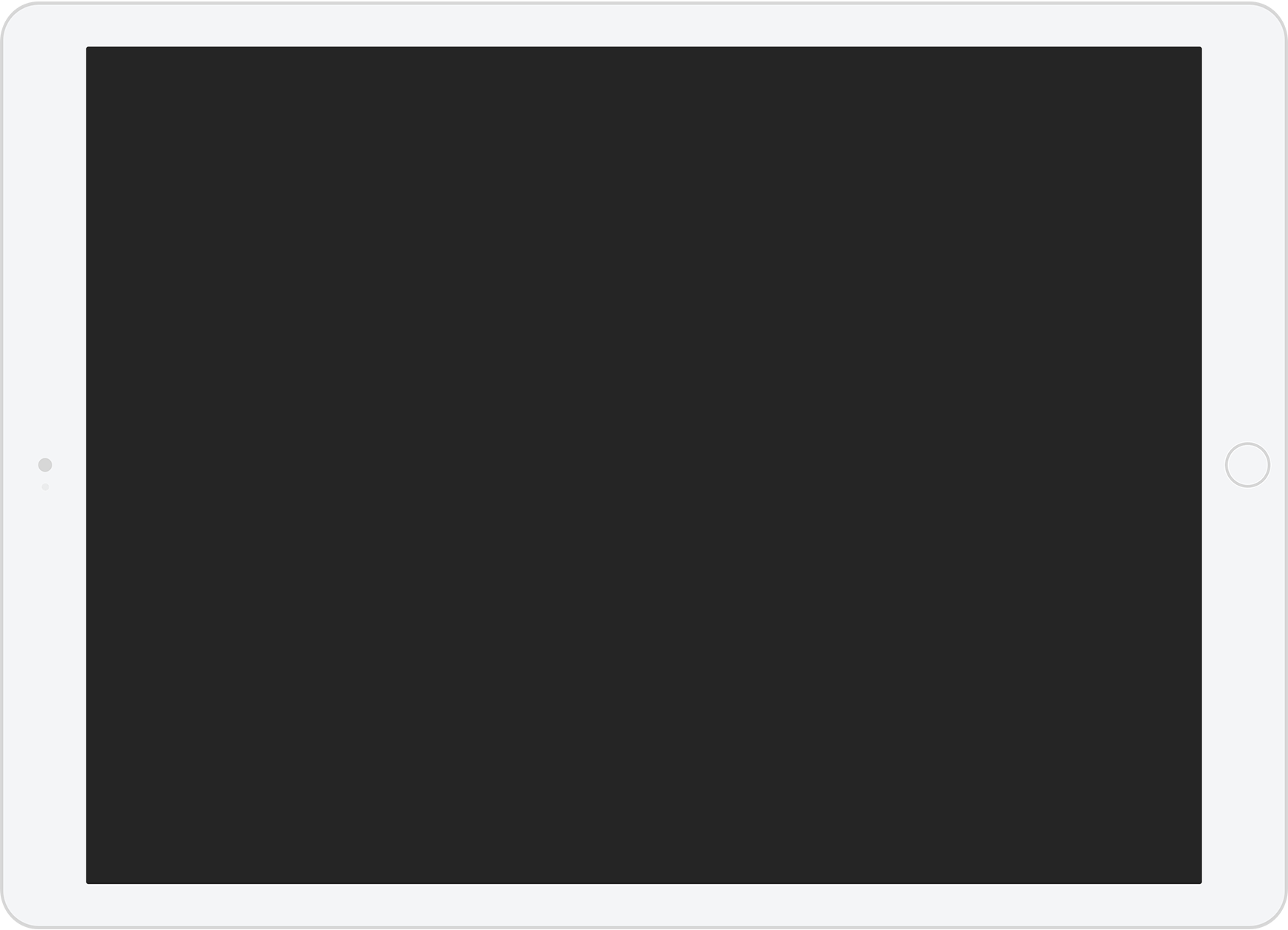
Search with Maps
Highlight and drag a bulleted list into Notebook to create a Checklist Card. Or drag your list into an existing Checklist Card to add new items.