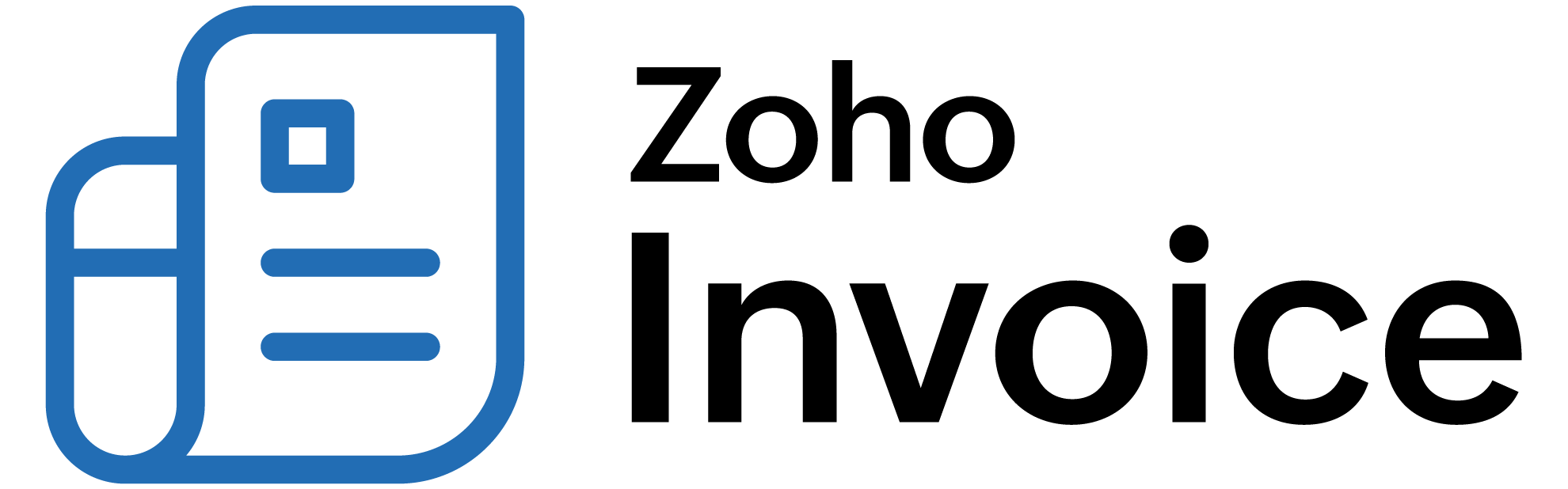
Currencies
In Zoho Billing, you have the option of creating sales and purchase transactions for your customers in various currencies other than your base currency.
IN THIS PAGE…
Base Currency
The default currency of your organization is determined by the business location that you select while setting up your organization. This currency is called your base currency. For example, if you have selected your business location as U.S.A. then the default currency will be Dollar.
To view the base currency of your organization:
- Navigate to Settings > Currencies.
Apart from the base currency, Zoho Billing contains a default list of other currencies as well. Want to add a new currency apart from the ones displayed? Learn how to create a new currency.
New Currency
By default, Zoho Billing has a list of available currencies in your organization. To view these currencies:
- Navigate to Settings > Currencies.
If the currency that you want to add is not present in the list of default currencies, you can add the currency from the list of various currencies available around the world.
To add a new currency:
- Navigate to Settings > Currencies.
- Click + New Currency in the top right corner of the page.
| Fields | Description |
|---|---|
| Currency Code | Select the currency you want to add. |
| Currency Symbol | The currency symbol is generated based on the currency you select. However, you can change this symbol if you wish. |
| Decimal Places | Select the number of decimal places. |
| Format | Select the places where the commas(,) and dots(.) appear in your currency. |
Click Save.

After saving the new currency, it will show up in the list of currencies available in your organization. It can be assigned to your customers in Zoho Billing with whom you transact.
Edit Currency
The default currencies in Zoho Billing have certain properties like the currency symbol, the number of decimal places and the format of the currency. You can choose to edit these fields and make them unique to your organization.
To edit a currency:
- Navigate to Settings > Currencies.
- Hover over the currency you want to edit.
- Click Edit on the right side of the currency.
- Make the necessary changes.
| Fields | Description |
|---|---|
| Currency Code | Select the currency you want to add. |
| Currency Symbol | The currency symbol is generated based on the currency you select. However, you can change this symbol if you wish. |
| Decimal Places | Select the number of decimal places. |
| Format | Select the places where the commas(,) and dots(.) appear in your currency. |
- Click Save.
Exchange Rates
An exchange rate refers to the rate of exchange between the base currency and any other currency.
Exchange Rate Feeds
The exchange rates for different currencies are automatically fetched as and when they change. These are called exchange rate feeds. In Zoho Billing, the exchange rate will be fetched in real-time from our service provider Open Exchange Rates with respect to the base currency of your organization.
However, if you want to manually enter these exchange rates everyday, you can disable exchange rate feeds and enter the exchange rates manually.
Disable Exchange Rate Feeds
Exchange rate feeds are enabled by default in Zoho Billing. However, you can choose to disable them if you manually want to add exchange rates for any day. Here’s how:
- Navigate to Settings > Currencies.
- Click Disable Exchange Rate Feeds in the top right corner of the page.
- Click Disable to confirm.
Add Exchange Rates
If you have disabled exchange rate feeds, you can manually add exchange rates for a currency with respect to the base currency for any particular day. Here’s how:
- Navigate to Settings > Currencies.
- Make sure the exchange rate feeds are disabled.
- Hover over the currency for which you want to add an exchange rate.
- Click View Exchange Rates to the right of the currency.
- Click + Add Exchange Rates in the top right corner of the page.
- Enter the exchange rate for the particular day. For example, let’s say the exchange rate on August 25, 2023 for AUD is 0.64 (i.e. 1 AUD = $0.64).
Click Save.

All the exchange rates you save for different dates can be viewed in Zoho Billing. Here’s how:
- Navigate to Settings > Currencies.
- Hover over the currency for which you want to view the exchange rate(s).
- Click View Exchange Rates.
- Select Exchange Rates
You can delete any exchange rate by hovering over it and clicking the Trash icon to the right of the exchange rate.
Enable Exchange Rate Feeds
If you have disabled exchange rate fields, you can enable them again. Here’s how:
- Navigate to Settings > Currencies.
- Click Enable Exchange Rate Feeds in the top right corner of the page.
- Click Enable to confirm.
Importing Exchange Rates
You can also import exchange rate instead of manually entering them. To import exchange rates:
- Navigate to Settings > Currencies.
- Click the Gear icon next to Enable Exchange Rate Feeds and select Import Exchange Rates.
Upload the import file from your machine.
Note: - Maximum File Size: 5 MB
- Supported File Formats: CSV, TSV or XLSSelect the correct character encoding for your file. By default, UTF-8 (Unicode) is selected.
Click Next.


Map the fields mentioned in your import file with the fields of Zoho Billing in the Map Fields screen.
Check Save these selections for use during future imports.
Click Next.

In the Preview window that appears, you can view a synopsis of information such as number of correct items that can be imported, no of records skipped and unmapped fields. If any row is skipped, you can edit the import file accordingly and re-upload the file.
Click Import to finish importing the file.

Insight: You have the option to download a sample file to compare it to the file you are importing to ensure that the import is quick and efficient. Click Sample file to download it to your computer.
Exporting Exchange Rate
To export Exchange Rate: * Navigate to Settings > Currencies. * Click the Gear icon next to Enable Exchange Rate Feeds and select Export Exchange Rates. * Upload the import file from your machine. * Select the file type as CSV, XLS or XLSX. * You can secure your export file by adding a password in the Password to protect the file field.

Fetch Exchange Rates Automatically
Zoho Billing allows you to automatically fetch the exchange rates for all the currencies that have been added to your organisation. The exchange rate will be fetched in real-time from our service provider Open Exchange Rates with respect to the base currency of your organization. They provide real-time exchange rates for more than 165 world currencies.
You can enable automatic exchange rate feeds by:
- Navigate to Settings > Currencies.
- Click Enable exchange rate feeds to enable this feature.

- Confirm your action by clicking OK in the pop-up that follows.
Now whenever you create a transaction for an overseas customer with a different currency, the exchange rate will be automatically fetched and applied.

If you wish to disable this feature at any point of time, navigate to Settings > Currencies and click Disable exchange rate feeds button.
Delete Currency
Zoho Billing contains a list of currencies for your organization other than the base currency. You can choose to delete any of these currencies if you wish.
To delete a currency:
- Go to Settings > Currencies.
- Hover over the currency you want to delete.
- Click the Trash icon to the right side of the currency.
- Click OK to confirm.
Note: You cannot delete the base currency.
Use Cases
So when are currencies used in Zoho Billing? When will exchange rate feeds come into play?
Here are two instances where currencies will be applicable:
Customers
Currencies will come into play when you have a customer with whom you transact in a different currency (other than the base currency). Let’s say you have an overseas customer with whom you transact in their foreign currency. So, when you create an invoice for the customer, the amount should be in the foreign currency. To implement this, you have to select the appropriate currency for any contact while creating or editing them under the Other Details section.
When this is done, every time you create a transaction for a contact, the amount will be displayed in the respective foreign currency.
However, for your organization, the accounting will be done in the base currency by converting the foreign currency to the base currency based on the exchange rate feeds on that day.
Transactions
Currencies will be used in transactions for customers who have been assigned different currencies. Let’s say you have a customer with whom you transact in a foreign currency. When you create an invoice for this customer, the amount in the invoice will be displayed in the currency you have assigned to the particular contact.
 Thank you for your feedback!
Thank you for your feedback!