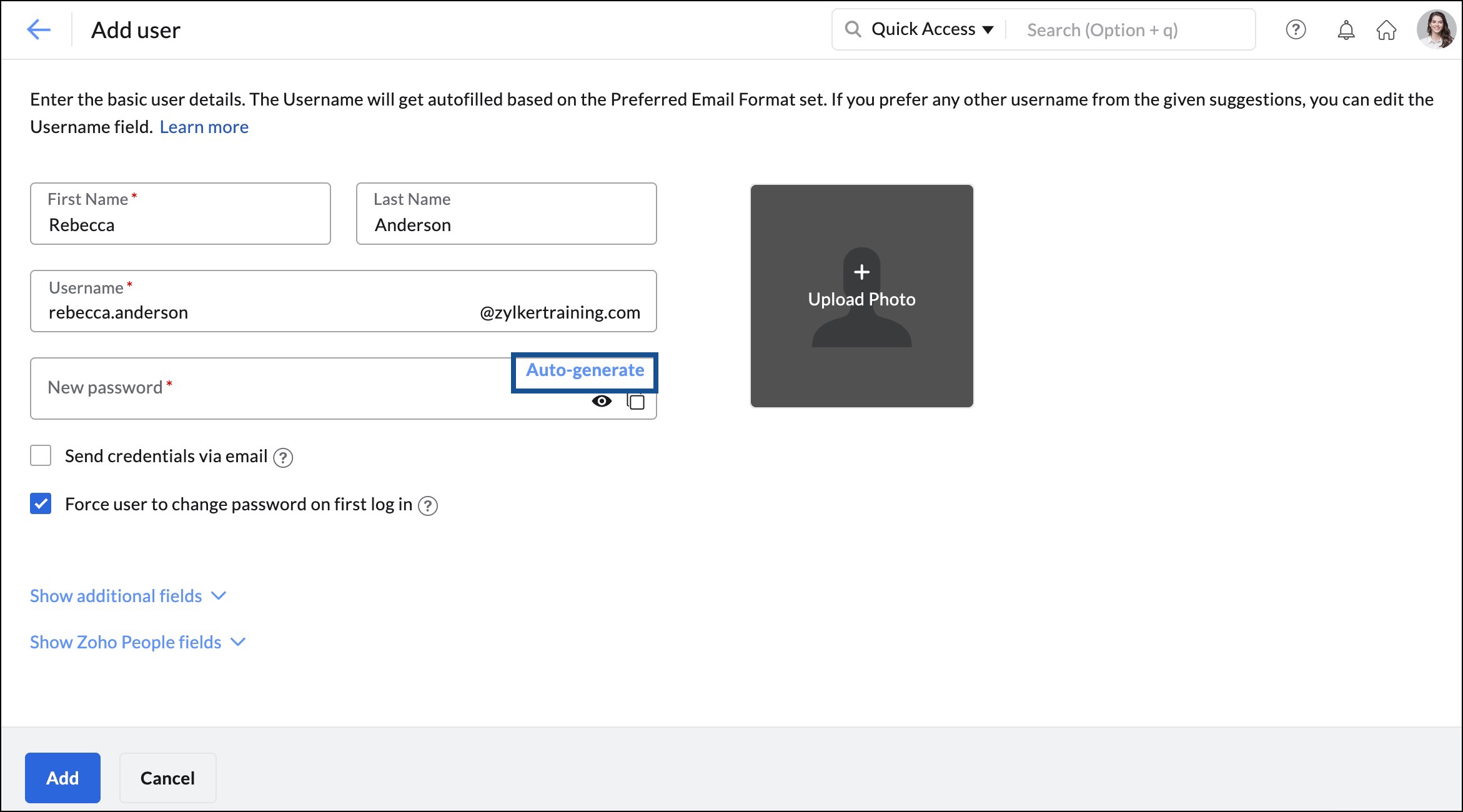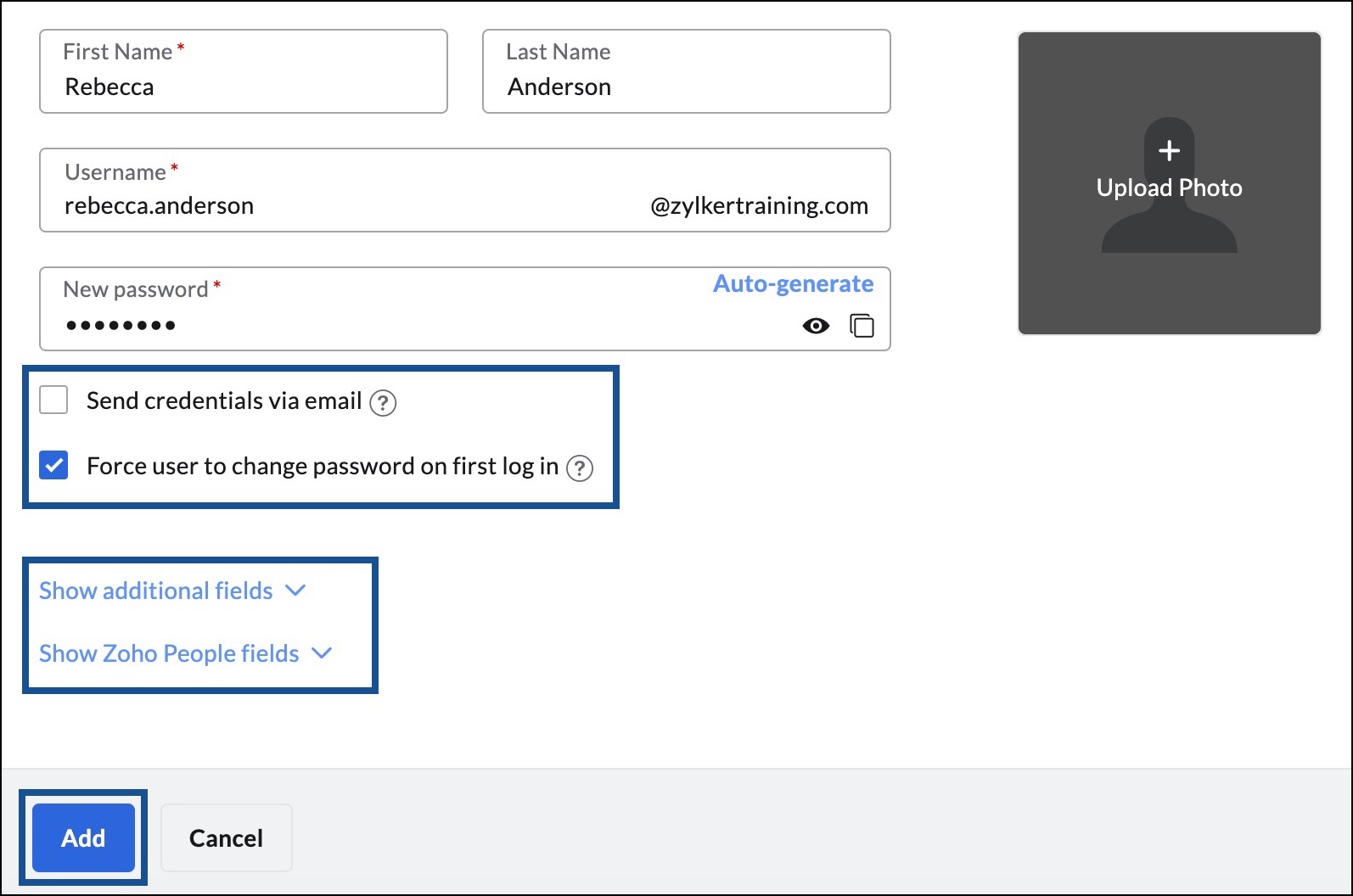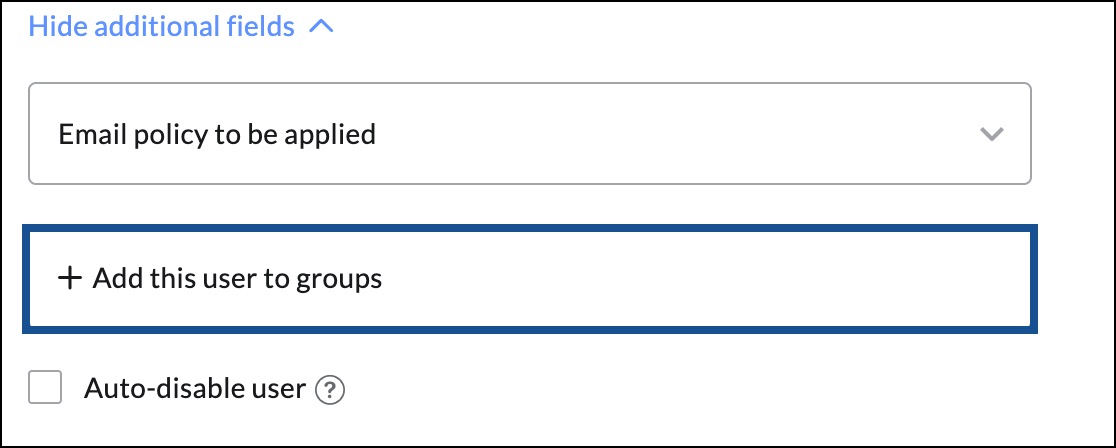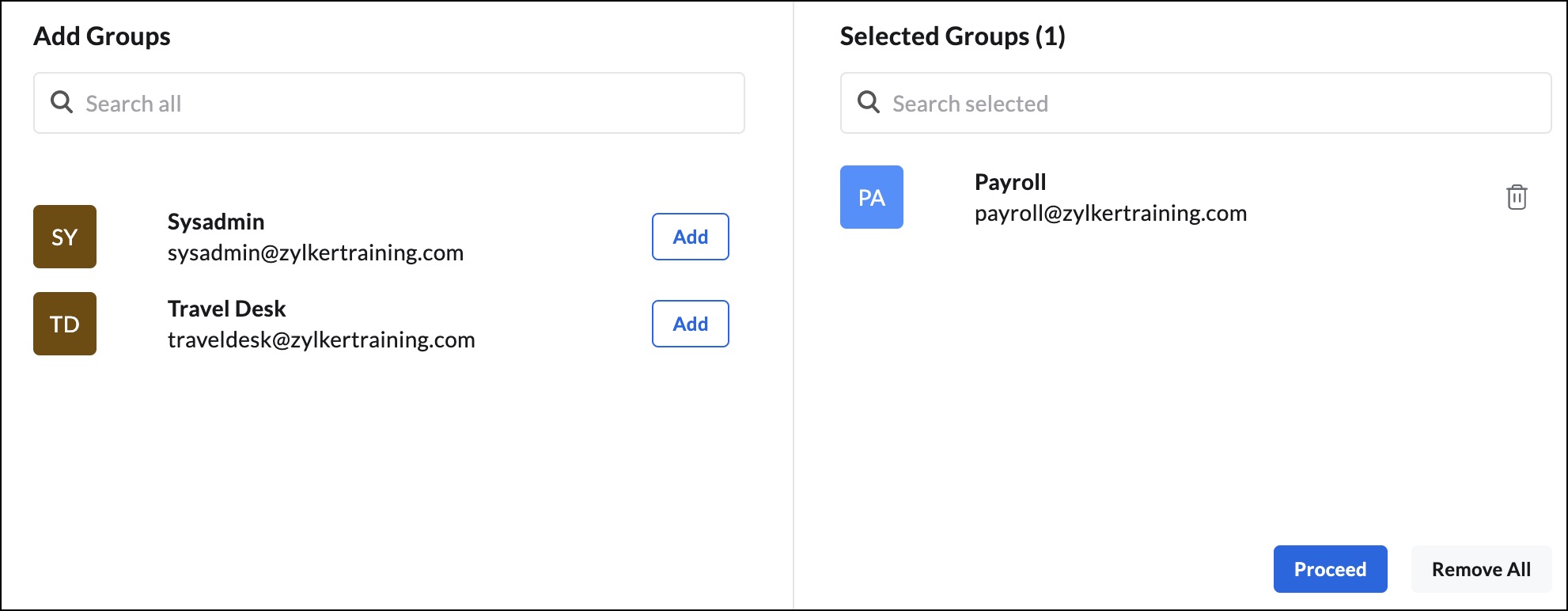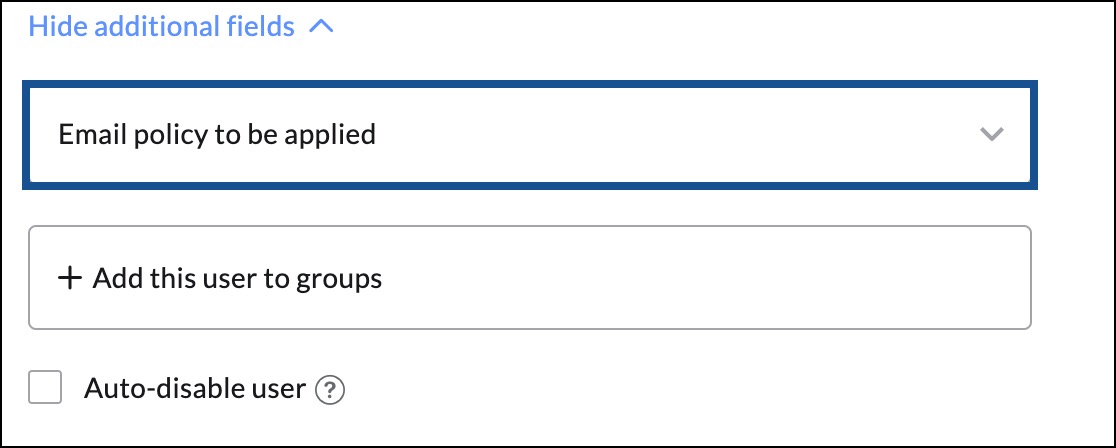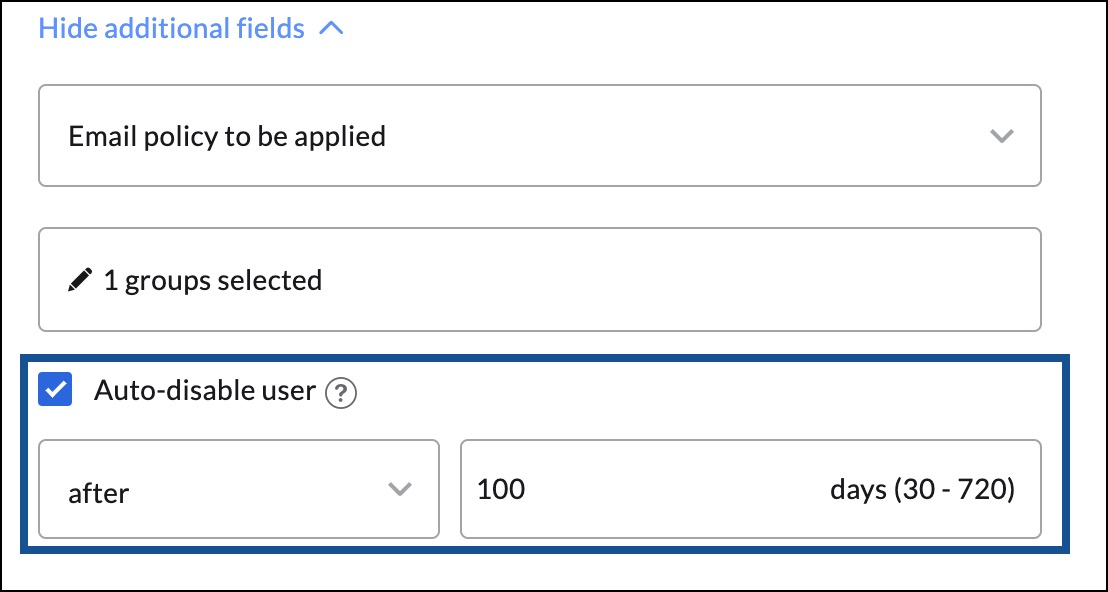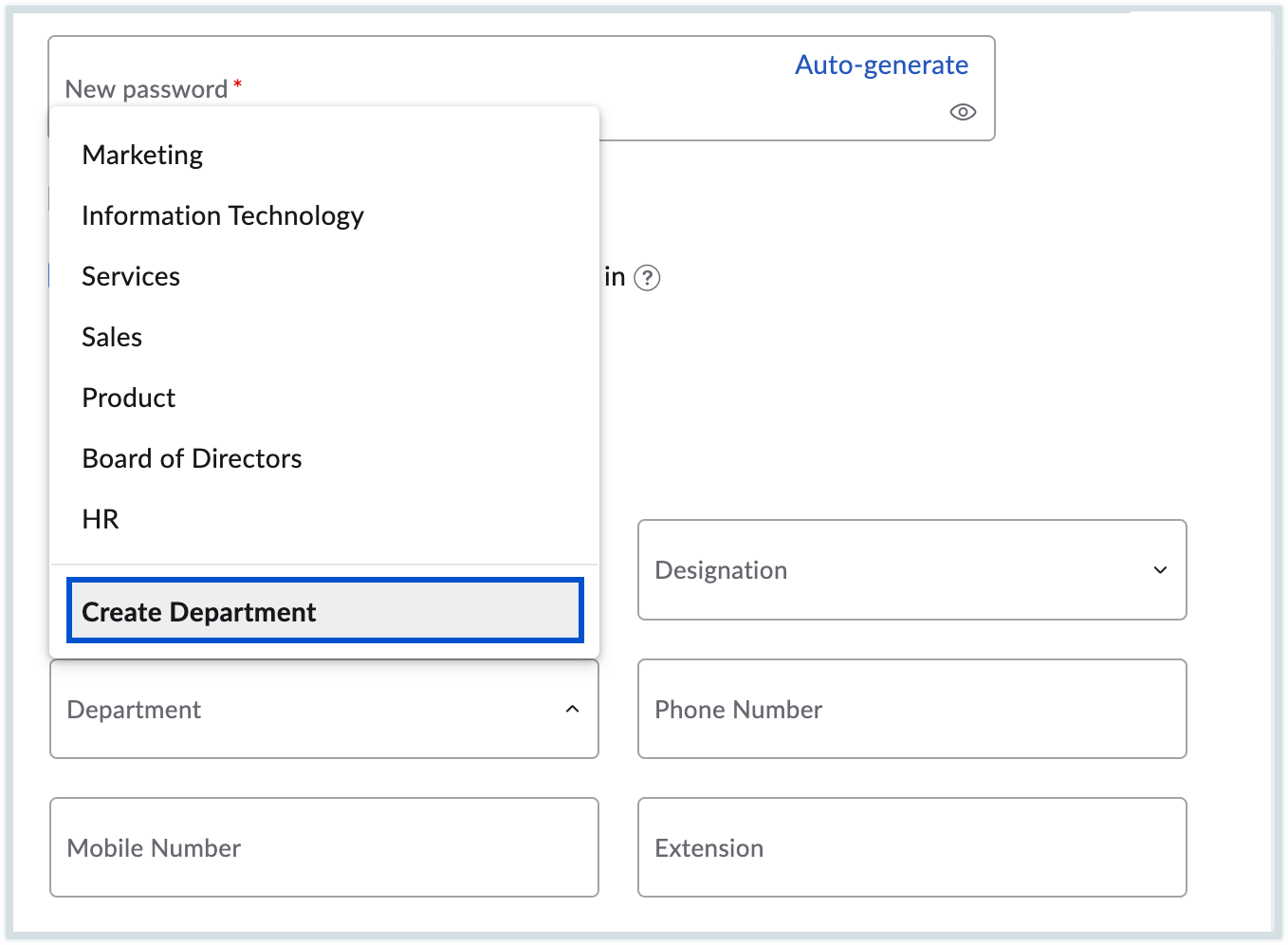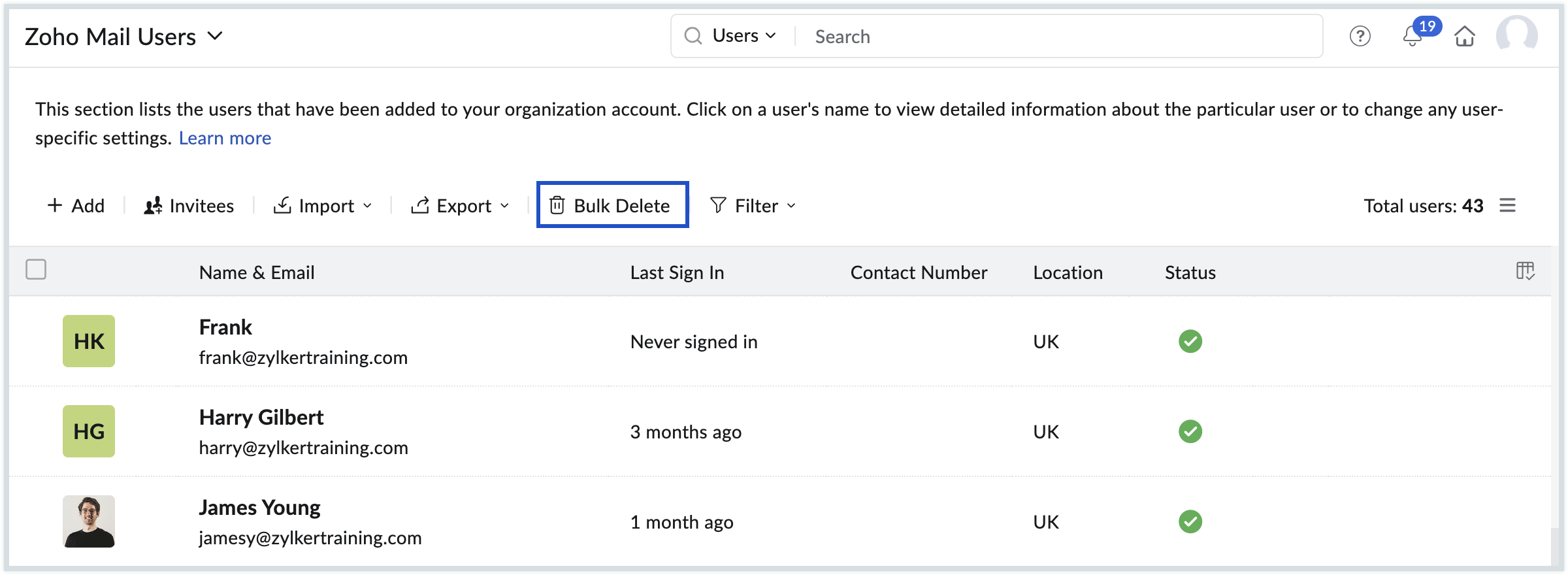Add users to your organization
After Domain Verification, you can start adding users to your organization. You can choose to add users one at a time or use the CSV file option to add up to 200 users at once. You can also import users to Zoho Mail from cloud services or other Zoho services like CRM.
Note:
If you are using a Zoho One account, you can't add users via the Zoho Mail Admin Console. To add users, access Zoho One Admin Panel. For instructions, refer to Zoho One help page.
Create user manually
Note:
You will not be able to use email addresses such as abuse@domainname.com and postmaster@domainname.com as individual accounts or aliases for individual accounts. These email addresses will be used to report spam incidents. However, you can create Groups named abuse and postmaster and add yourselves as members of the Group.
Follow the steps below to create a new user:
- Log in to Zoho Mail Admin Console and select Users in the left pane.
- Click Add on the top menu. The Add users page appears.

- Enter the user's First Name, Last Name in the respective fields. The Username will get filled automatically based on the Preferred Email Format set. Edit the Username field if required.
- If you have added multiple domains in your organization, select the domain in the drop-down for the user address to be associated with.
- You can either enter a password or click Auto-generate to automatically create a password for the user. The password must have a minimum of 8 characters, with one numeric character and one special character.
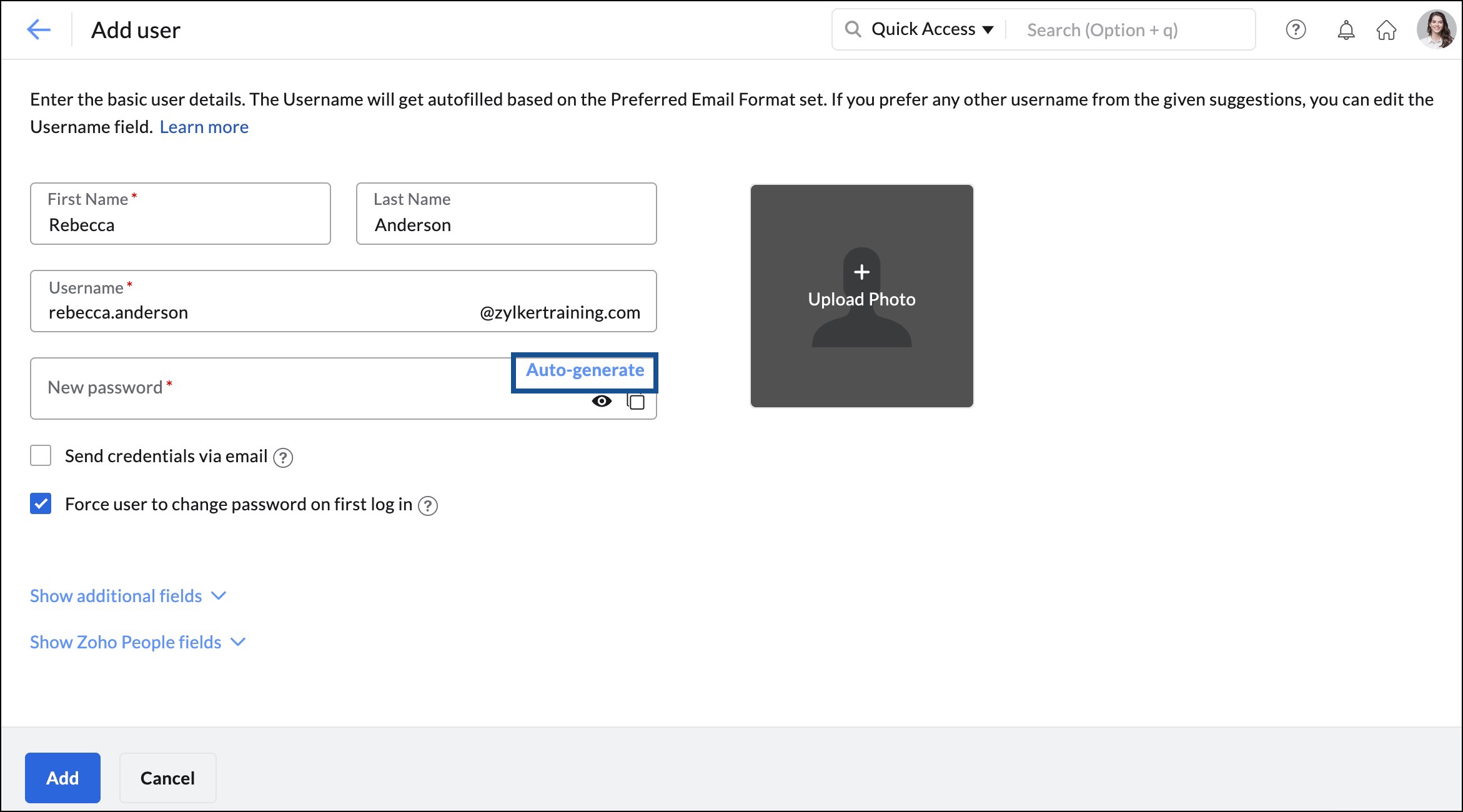
- Select Send credentials via email and enter the email address of the user to whom you wish to share the credentials.
- Check the Force user to change password on first login option to prompt the user into changing the password set by admin during his/her first login. If you check this option, users will not be able to access their mail account before changing their password.
- Upload a profile picture for the user.
- Click Show additional fields to associate the user with any groups or email policy for the user.
- Click Show Zoho People details to add employee data.
- Once done, click Add.
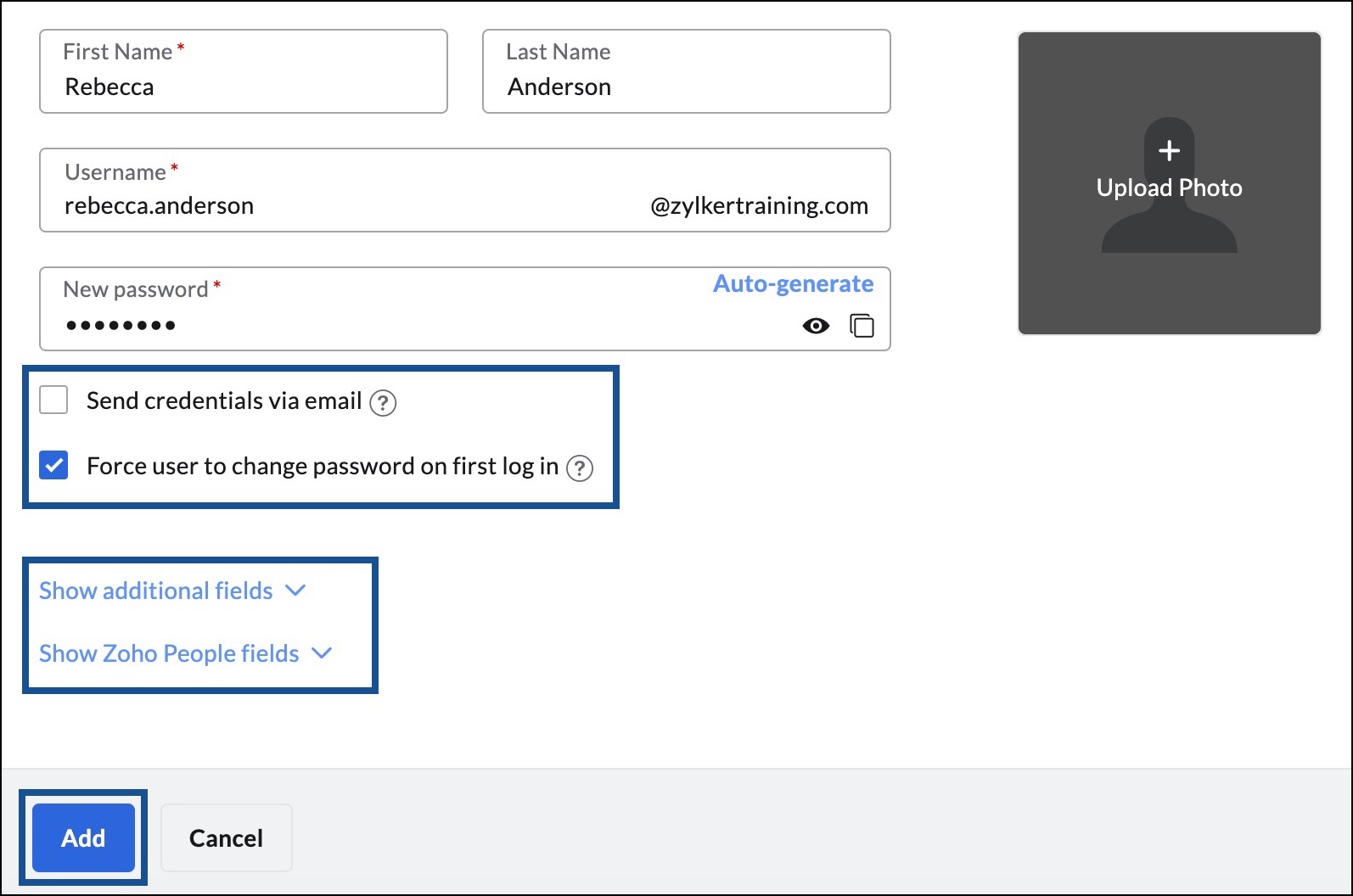
The user gets created and a success message appears. You can view and copy the user credentials, navigate to user settings or add more users by selecting the appropriate option.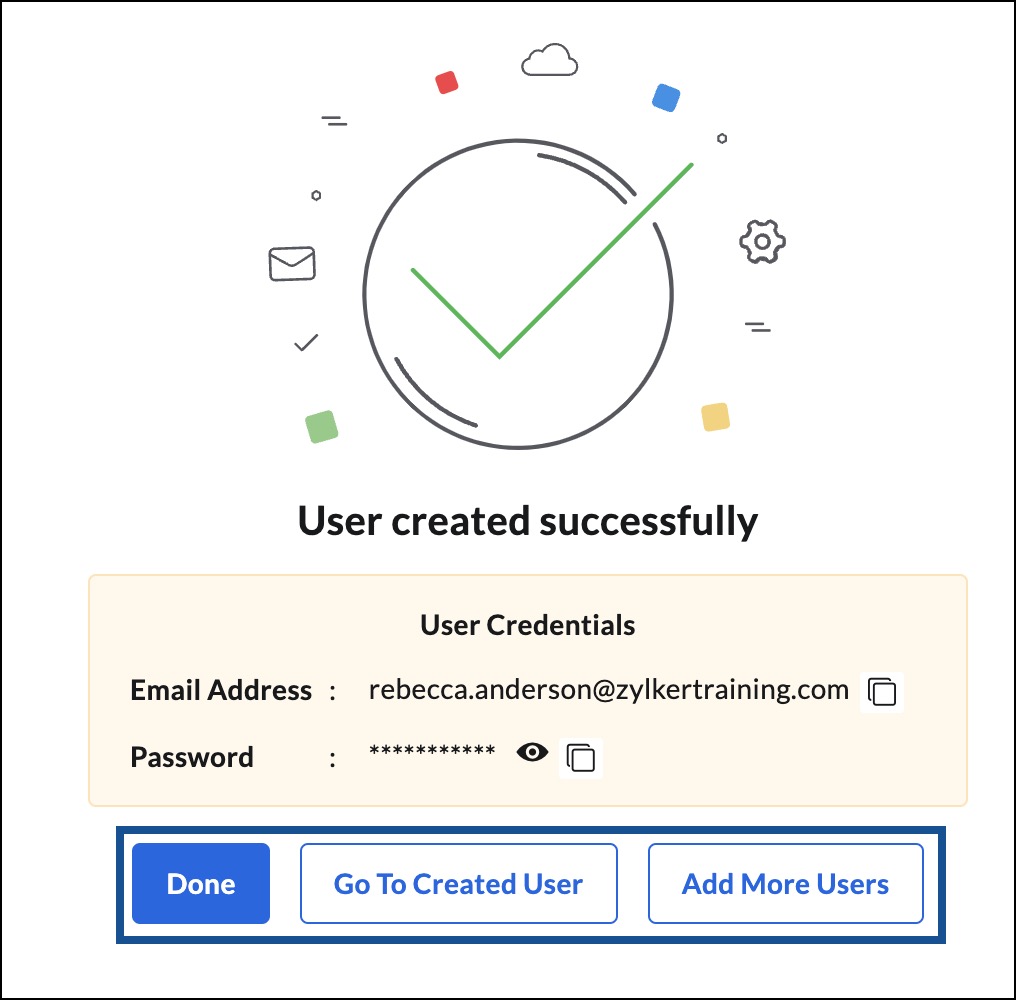
Show Additional Fields
In the Show additional fields section, you have options to associate the user with any groups in your organization, apply email policy, and auto-disable user.
- Click Show additional fields to expand the advanced user settings.
- To associate the user with any group, follow these instructions:
- Click Add this user to groups.
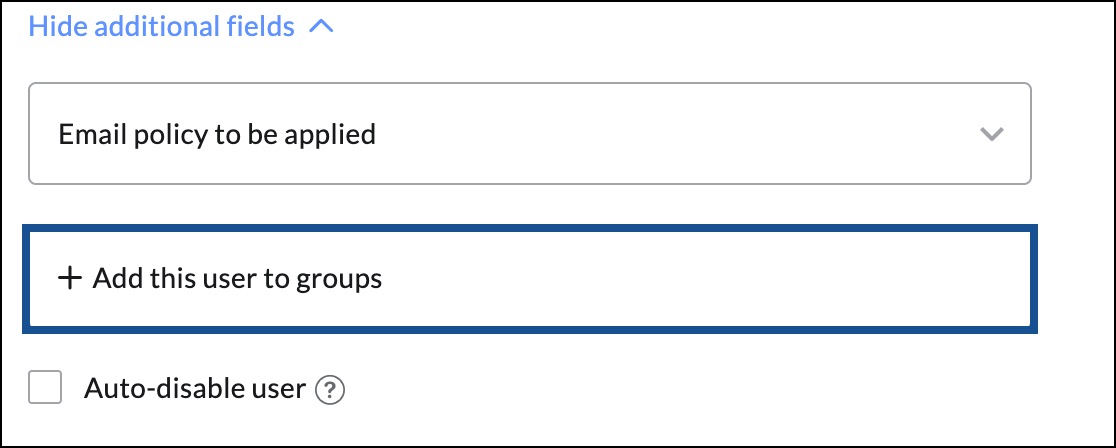
- In the Add Groups pop-up, find the groups you want to add the user to and click Add. You will notice the group moving to the Selected Groups section.
- You can add the user to more than one group. If you want to delete any group from the selected group section, click the delete icon.
- After adding all the groups of your choice, click Proceed.
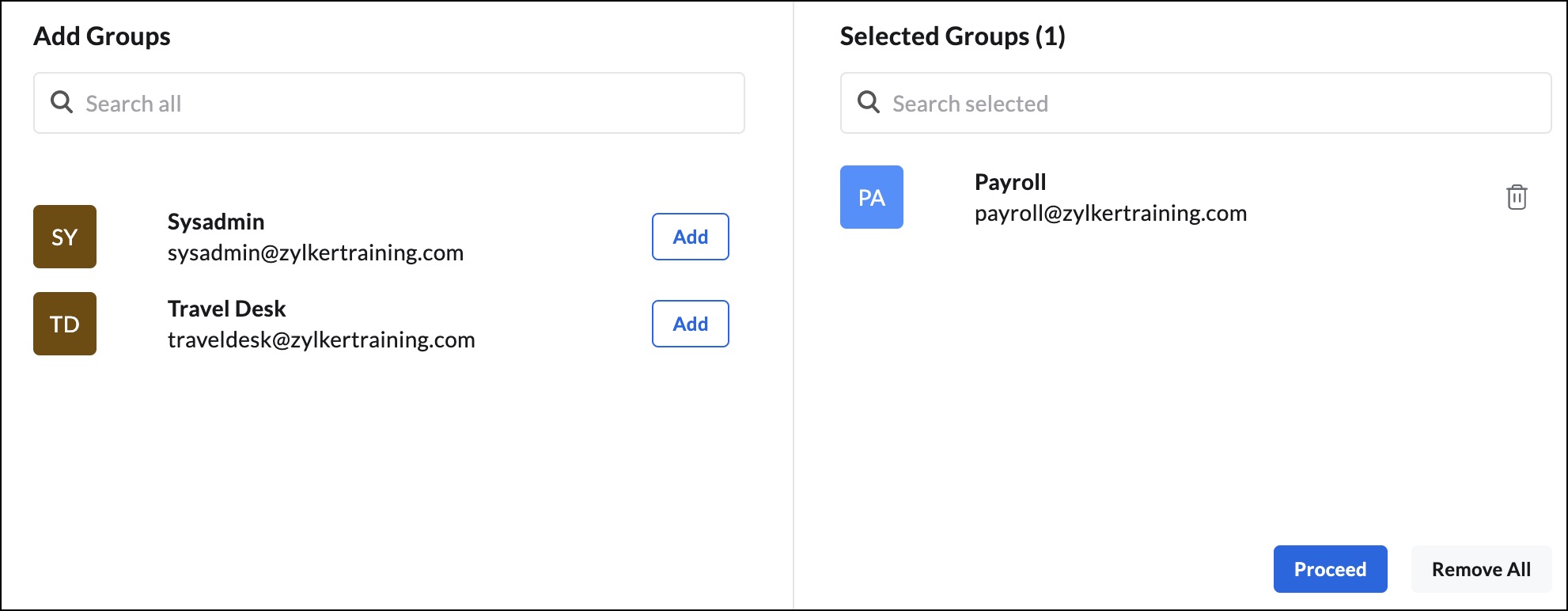
- Click Add this user to groups.
- To apply an email policy to the user, click the Email policy to be applied drop-down and choose the policy you want to associate the user with.
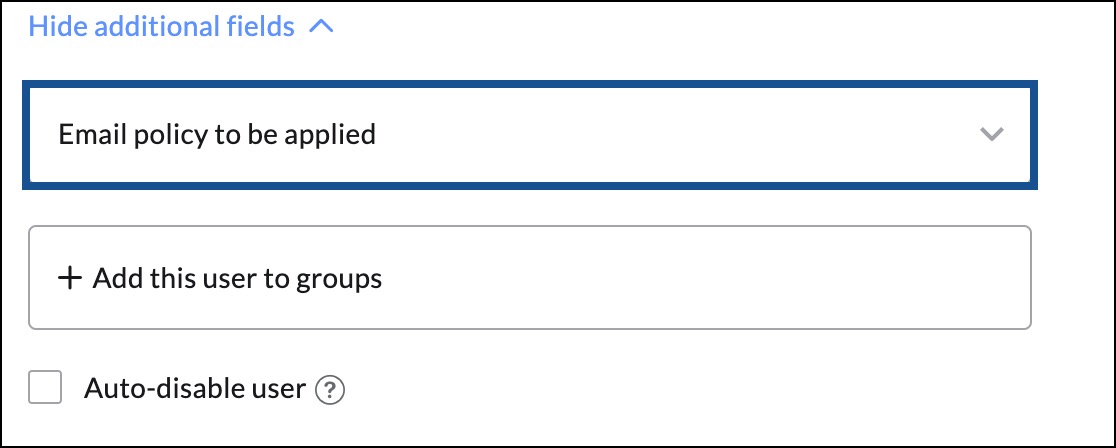
- You can choose to disable a user automatically with the help of the Auto-disable user option. This option is particularly helpful when you create accounts for contract employees. To Auto-disable the user,
- Select the Auto-disable user checkbox.
- You can choose to disable the user account either after a particular number of days (30 to 720) or on a specific date.
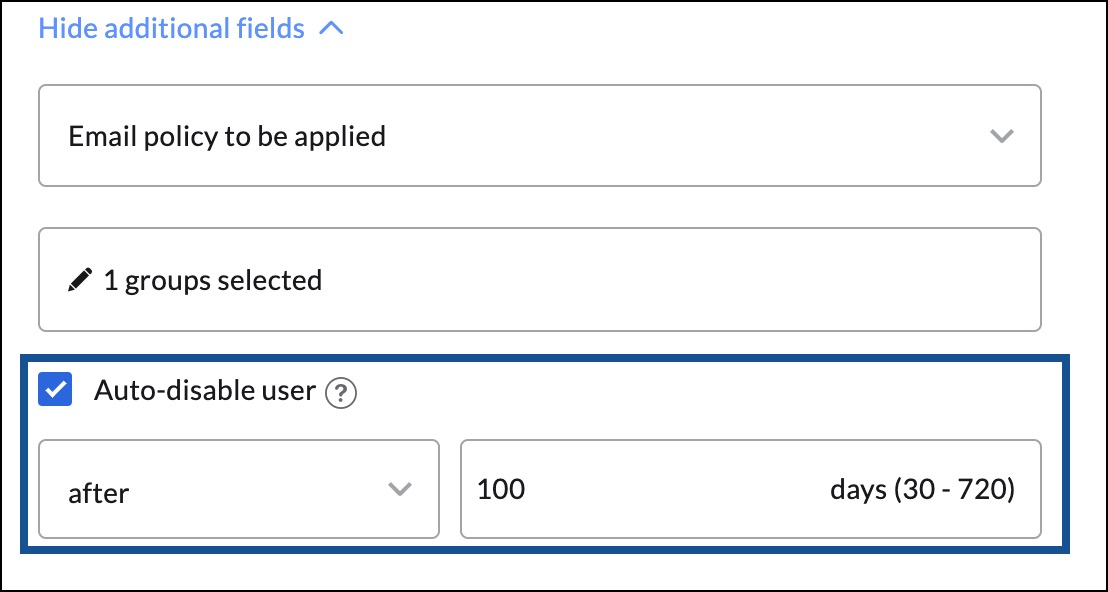
Show Zoho People Details
Clicking on Show Zoho People details lists a set of rows that are present in Zoho People. Zoho People is an online Human Resource Management System designed to manage and access all your employee data from a centralized location. To learn more navigate to Zoho People's help page.
The information entered in these rows will automatically be captured and populated there. Thus, you don't need to fill in the same information again in Zoho People.
While the Employee ID, Mobile number, Phone number, and Extension need to be filled out individually for each user, the Designation and the Department can be created and added. Once they've been successfully added, you need to only select a user's department and designation from the drop-down. You can create the required designations and the departments when you are creating the super administrator and add new ones later if necessary.
To create and add the designation and the department, follow these instructions:
- Click on Show Zoho People details.
- In the Designation row, type in an existing designation of your organization. (For example, a designation can be Human Resources - Operations).
- Click Create Designation below the row. Now the designation is added and you can select it from the drop-down).
- Repeat the same steps in the Department field to create departments.
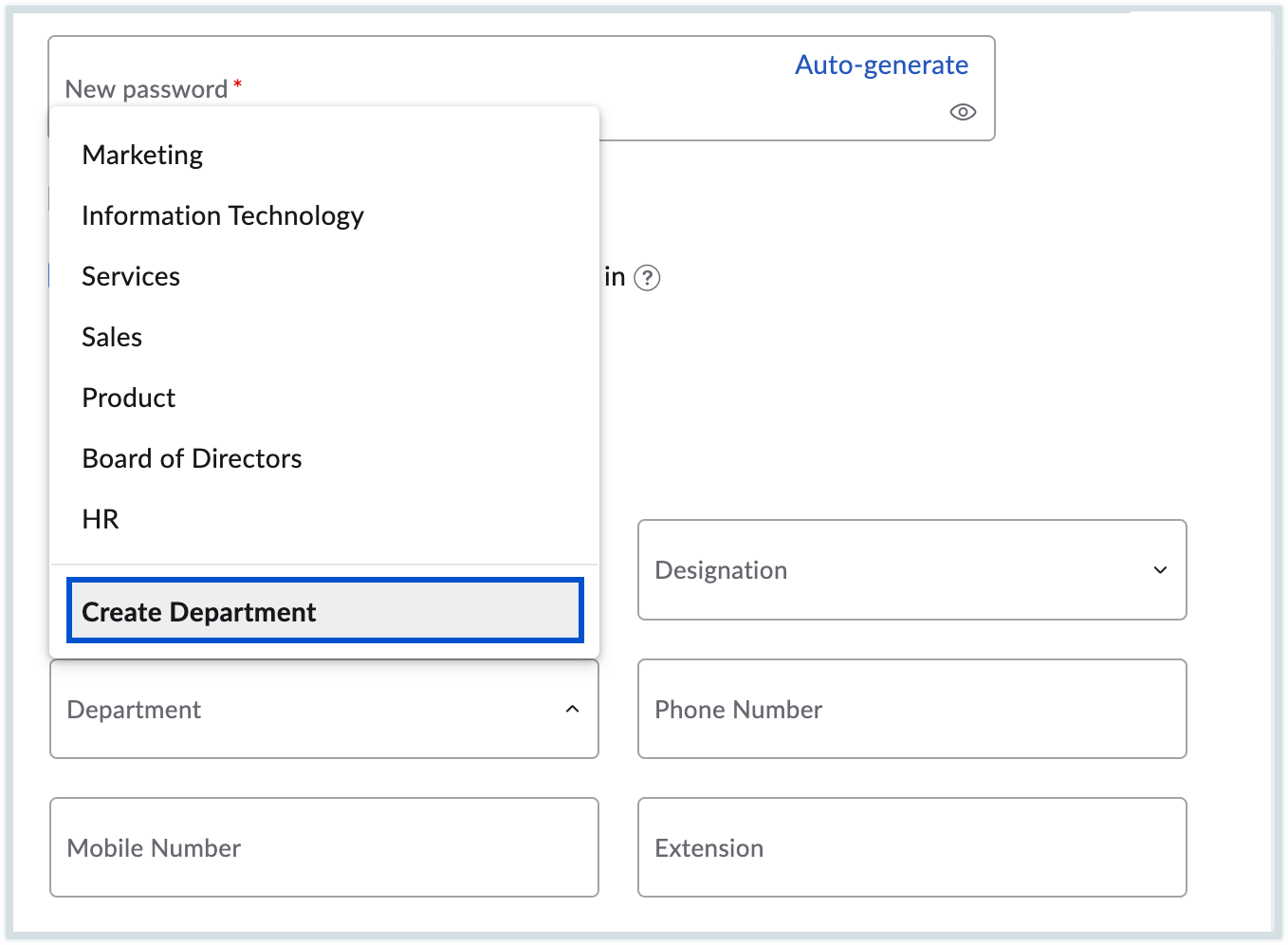
When you create new users, enter their employee ID, phone number, work phone number, and extension, and choose their designation and department from the drop-down. The information that you fill in Admin Console's Zoho People fields will automatically be captured and populated in Zoho People.
Note:
- The Show Zoho People details option can be used by our paid users only.
- Only users with an Admin role in Zoho People have the ability to create new departments or designations. For further assistance, please reach out to your organization's HR administrator.
- When you create a user, they will be able to log in to their account and send emails immediately. However, they will not receive any emails until the domain's MX entries are pointed to the Zoho Mail servers. The domain's MX Records can be cross-verified at Zoho's MX record checker tool.
Invite users
You can request users to join your organization with the help of the Invite users option. After you invite a user by entering their email address, an invitation will be sent to the same email address. Once the user accepts the invitation, the user will be added to your organization. You can also invite users whose email addresses are with an email provider other than Zoho.
But, if a user already has a business account with Zoho, they won't be able to join your organization. In this case, the user will have to remove their existing organization from their account.
Note:
The option to Invite users will only be available for organizations with a paid plan.
- Log in to Zoho Mail Admin Console and select Users in the left pane.
- Click Invitees on the top menu.

- On the Invitees page, click Invite A User or click Invite to continue.
- In the Invite users pop-up, enter one or more email addresses separated by a comma.
- Once done, click Invite. An invite email will be sent to the user's personal email address.

You can view the invite status next to the invitee's email address. You can also cancel or resend the invitation of a user by hovering on the respective invitee and clicking the Delete or Resend icons.
In case you want to resend the invitation to multiple invitees or delete invitations of multiple invitees, you can use the checkbox to select the users and then click Resend or Delete.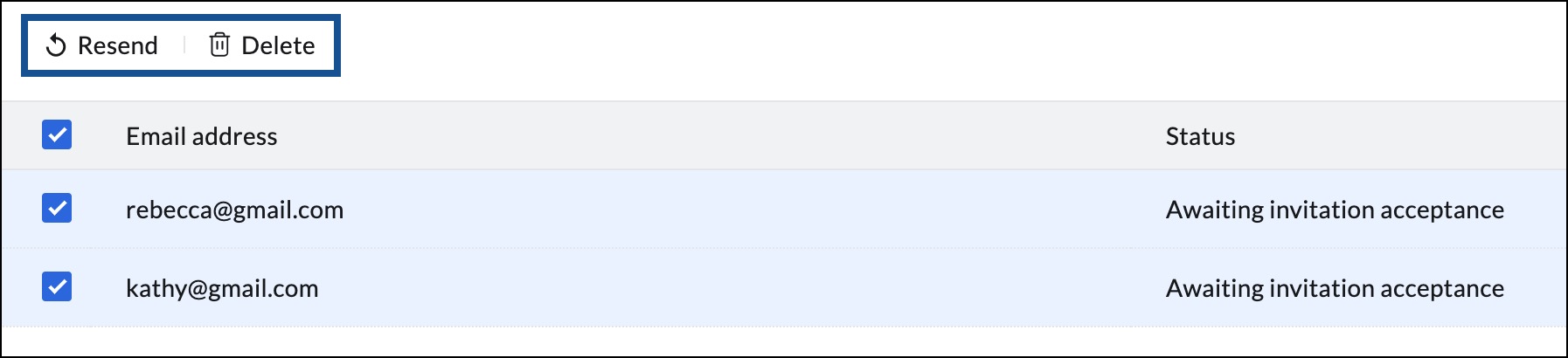
The external user will be added to your organization's Users list once he/she accepts the invite. If required, select CREATE MAIL ACCOUNT option from the Users page to create a mail account for the user.
Import using CSV file
You can import as many as 200 users at a single time using the Comma-Separated Value (CSV) file. You can create a CSV file using any spreadsheet app like Zoho Sheets or Microsoft Excel. Create a spreadsheet and export it as a "Comma-separated values" file. You can download the sample file here.
Note:
The option to import bulk users using a CSV file will only be available for organizations with a paid plan.
- Log in to Zoho Mail Admin Console and select Users in the left pane.
- Select Import from the top menu and click Import using CSV file.

- Click Import and choose the domain you want the users in the CSV file to be associated with from the drop-down.
- Click Choose file to upload the CSV file with user details.

- The MAP HEADERS page appears with the below fields:
- Unmapped Headers - Contains headers other than the default headers.
For example, consider that your CSV lists the login username under the Email address, First Name under Name, and Password under password, these fields will be listed under Unmapped Headers. - Headers Mapping - Displays the default headers versus the headers available in the CSV file which you uploaded. The Username, Password and First Name headers are mandatory.
- Custom Fields - Allows admins to add a header which is not part of the default header.

- Unmapped Headers - Contains headers other than the default headers.
- Drag the Unmapped Headers to the Headers Mapping or Custom Fields area based on your preference.

- Click a header to revert it from the mapped headers to the Unmapped Headers area.
- Once done, click Proceed. All the users listed in your CSV file will be displayed for you to further scrutinize the users you want to add to your organization.
- Hover over the values that are in red and click the edit icon to enter the correct value.

- Once all the values are updated, select the users to import and click Proceed.
- In the Start Import page, Name your import for future reference.
- You can also create an alias address for all users with any other domain you have added to your organization. To create a domain alias for all users, in the Create alias for other domains column, click the icon.
- Choose the Email policy you want to apply to all selected users from the drop-down.
- You can also force users to change the password you set during their first login attempt by checking that option.
- After configuring your import preferences, click Start Import.

The import status on success and failure of user upload will be displayed. If the import status does not refresh automatically, you can click the refresh icon. You can start using other parts of the Admin Console and access the import status in the Import using CSV file page.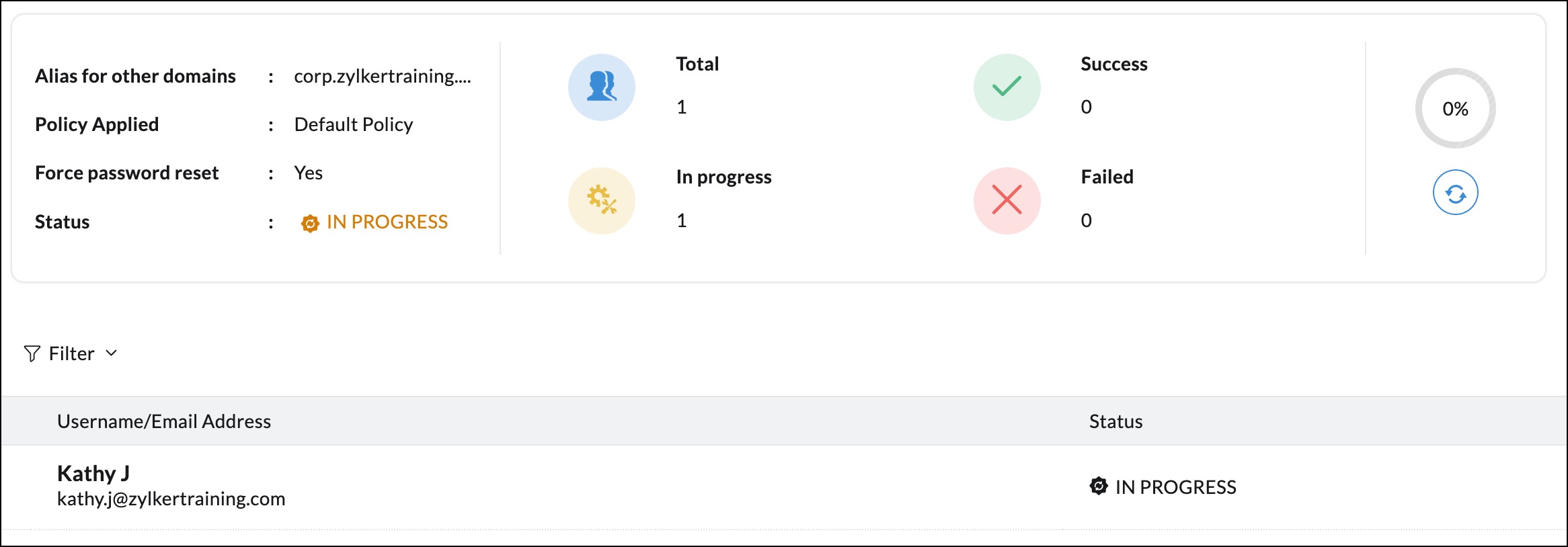
Import from Cloud Services
If your organization's user accounts are in cloud services such as Google Workspace or Microsoft 365, you can import them easily in a few steps. Select the cloud service from which you want to import user accounts:
Import from Google Workspace
Note:
- The Import Users from Google Workspace feature is available only for organizations with a paid plan.
- The Google Workspace authorization is a one-time process, and it does not have to be repeated if it has already been done.
- Log in to Zoho Mail Admin Console and select Users in the left pane.
- Click the Import drop-down from the top menu and choose Import from cloud services.

- Select Add and click Google Workspace from the drop-down menu.
- If you have not authenticated your Zoho Mail account to access Google Workspace, follow the below steps:
- Sign in to your Google Workspace admin account, and follow the authentication details as given in the help page link.
- Once the authentication is done, enter the Google Workspace super admin email address and the service account email address in the respective fields. Upload the file that was downloaded onto your system in the product key file field, and click Authenticate.

- If you have already authenticated your Google Workspace account with Zoho Mail, click the Add button.

- Select the destination domain where the users need to be created and click Proceed. All the users in your Google Workspace account will be listed

- Select the checkboxes respective to the users that you would like to create in Zoho Mail, and click Proceed.
- Enter a name for the Import, for your reference.
- Enter a password for the users that you're importing.
- It is recommended to select Force users to change password on next sign in.
- Select whether you want to import user aliases and phone numbers, and click Start.

- You can continuously monitor the progress of the import from the overview section.
Import from Microsoft 365
Note:
The Import Users from Microsoft 365 feature is available only for organizations with a paid plan.
- Log in to Zoho Mail Admin Console and select Users in the left pane.
- Click the Import drop-down from the top pane and choose Import from cloud services.

- Select Microsoft 365 from the Add drop-down menu.
- Click Sign in and authenticate using your Microsoft 365 admin credentials.

- If you have already authenticated your Microsoft 365 account click the Add button. The domains hosted in your Microsoft 365 account gets displayed.
- If there are multiple domains, map the destination domains and click Proceed. All the users in your Microsoft 365 account will be listed.

- Select the users to import into Zoho Mail, and click Proceed.
- Enter a name for the import, for your reference.
- Enter a password for the users that you're importing.
- It is recommended to select Force users to change password on next sign in.
- Select whether you want to import user aliases and phone numbers, and click Start.

- You can continuously monitor the progress of the import from the overview section.
Bring CRM users to Zoho Mail
If your Organization has a Zoho CRM account or if you are a Zoho CRM Administrator and want to set up mail hosting for the entire domain, you can directly associate the users you already have in Zoho CRM with Zoho Mail Suite, using the 'Import from CRM' option. This option is particularly useful when you are already a Zoho CRM user but was hosting your emails with some other service provider.
Note:
- The Super Admin in CRM must either be an Admin or Super Admin in Zoho Mail to use this feature.
- You can only import users from Zoho CRM if the users' email address is based on the same domain added to Zoho Mail.
- Log in to Zoho Mail Admin Console.
- Navigate to Users in the left pane.
- In the user listing page, click Import from CRM.
- You will be taken to the CRM user import page. You can either Import or Invite users from Zoho CRM to Mail.
- Import - The users with their email address based on the same domain added to your Zoho Mail organization will be listed here.
- Invite - The users with their email address based on a different domain from what is configured to your Zoho Mail organization will be listed here.
To import users from CRM:
- In the CRM import page, click Import.
- The users who are part of Zoho CRM with the same domain email address as you configured in Zoho Mail will be listed here.
- Use the checkbox to select the users you want to import from CRM to Zoho Mail.
- Once done, click Import.
To invite users from CRM:
- In the CRM import page, click Invite.
- The users who are part of Zoho CRM with a different domain email address as you configured in Zoho Mail will be listed in here.
- Use the checkbox to select the users you want to invite from CRM to Zoho Mail.
- Once done, click Invite.
These users will be sent an invitation link from Zoho Mail to join your organization. Once they accept the invitation, that user will be part of your organization.
If a CRM user who needs to be imported has already set up another organization, you will get an error. To avoid this, the user must log in to their account, and delete that organization in order to join yours. But if those users delete their accounts and not just the organization, their data will be lost.
Import from other Zoho services
If you are using other Zoho services like Zoho People, you can easily import users added in other products to Zoho Mail.
- Log in to Zoho Mail Admin Console.
- Navigate to Users in the left pane.
- In the user listing page, click Import from Other Zoho Services.
- On the import page, all the users who are not yet part of Zoho Mail but are part of other Zoho services will be listed.
- Click Import. Use the checkbox to select the users you want to import.
- Click Import.
User Provisioning from Active Directory
Zoho Mail provides tools to discover and create corresponding users and email accounts in Zoho Mail, automatically. Zoho Mail offers seamless integration with Active Directory to simplify user provisioning and email account creation. For a detailed guide on setting up and using the Zoho Directory sync, please refer to the comprehensive instructions available on the Zoho Directory help page. This guide includes step-by-step instructions for installation, configuration, and mapping Active Directory attributes to Zoho Mail fields.
For additional assistance or to request the LDAP tool for User Provisioning, you can contact the Zoho Directory support team at support@zohodirectory.com with your organization details. Learn more about Active Directory sync here.
User Addition troubleshooting
While adding users to your organization, you might come across the following error:
AA101: Oops! Something went wrong. Try again later.
This error will occur when the email address you are trying to create already exists in your organization's account. You can use one of the following steps to resolve this issue;
- If you have access to the existing account with the same address as the one you are creating, you can login to Zoho Accounts using that email address and close the account.
- If you do not have access to the account
- Log in to the Super Admin account of your organization and create a Catch-All account for the email address.
- After creating a catch-all account, log out from the Super Admin account.
- Navigate to Zoho Mail, enter the already existing email address and click Forgot password. You will receive the password reset link in the Catch-All account. You can reset the password using the link and close the account or accept an invitation to be added to the organization.
Deleting Users
In case you want to delete an existing user from your organization or bulk remove multiple users you can do so in multiple ways.
Note:
- Before deleting a user account, ensure you export the mail account and save a copy of the data. You will not be able to recover the emails after deleting a user.
- To delete users in bulk, use the Bulk Activities option in Admin Console.
- Every time you want to delete a user or multiple users, you will be required to re-authenticate and verify your identity to ensure that only authorized persons can perform these sensitive actions.
- Re-authentication will be done using the MFA (Multi-Factor Authentication) method configured on your account for security purposes. If you do not have MFA configured for your account, you will be prompted to re-authenticate your session using your account password in a new tab or window, depending on your browser preference.
Delete users from user listing
Follow these instructions to delete users:
- Log in to Zoho Mail Admin Console and select Users on the left pane.
- To delete a single user, hover over the respective user's name, click the delete icon.

- Select the relevant option in the dialog box to specify from which you want the users to be deleted. Based on your plan, you will see options to delete users from All Zoho Services, Zoho Mail, or Zoho Workplace:
- Delete from all Zoho Services - Choose this option to delete the users from all Zoho services such as Zoho Mail, CRM, Desk, etc. The user's data will be permanently deleted from all Zoho services and you won't be able to recover it. Once you delete an account with this option, you can create a new account with the same email address.
- Delete from Zoho Mail - Deletes only the emails and the mailbox. However, the email address will not be deleted. This allows users to log in to other Zoho services with the same email ID. If required, the user's mail account and its data can be recovered within 30 days from the date of deletion. Navigate to the Other Zoho Users section to recover or clean up a mail account.
- Delete from Zoho Workplace - When you delete users from Zoho Workplace, their accounts in Workplace apps will be removed, but the email address will remain active. This allows users to continue accessing other Zoho services using the same email ID. If required, the user’s mail account and its associated data can be restored within 30 days from the date of deletion. To recover or permanently clean up the mail account, navigate to the Other Zoho Users section.
Based on your selection, the user gets deleted either from all Zoho services, Zoho Workplace or Zoho Mail alone.
- You will be prompted to verify your identity by re-authenticating your session for security purposes.
- Once done, the selected users will be deleted from the services (All Zoho Services, Zoho Mail, or Zoho Workplace) based on your selection.
Delete multiple users from user listing
- Log in to Zoho Mail Admin Console and select Users on the left pane.
- To delete multiple users, select them using the checkbox next to their names and click the Delete button on the top pane.

- Select the relevant option in the dialog box to specify from which you want the users to be deleted. Based on your plan, you will see options to delete users from All Zoho Services, Zoho Mail, or Zoho Workplace:
- Delete from all Zoho Services - Choose this option to delete the users from all Zoho services such as Zoho Mail, CRM, Desk, etc. The user's data will be permanently deleted from all Zoho services and you won't be able to recover it. Once you delete an account with this option, you can create a new account with the same email address.
- Delete from Zoho Mail - Deletes only the emails and the mailbox. However, the email address will not be deleted. This allows users to log in to other Zoho services with the same email ID. If required, the user's mail account and its data can be recovered within 30 days from the date of deletion. Navigate to the Other Zoho Users section to recover or clean up a mail account.
- Delete from Zoho Workplace - When you delete users from Zoho Workplace, their accounts in Workplace apps will be removed, but the email address will remain active. This allows users to continue accessing other Zoho services using the same email ID. If required, the user’s mail account and its associated data can be restored within 30 days from the date of deletion. To recover or permanently clean up the mail account, navigate to the Other Zoho Users section.
Based on your selection, the user gets deleted either from all Zoho services, Zoho Workplace or Zoho Mail alone.
- You will be prompted to verify your identity by re-authenticating your session for security purposes.
- Once done, the selected users will be deleted from the services (All Zoho Services, Zoho Mail, or Zoho Workplace) based on your selection.
Bulk Delete Users via CSV File
In case you want to do a clean-up of your organization's users and delete a number of users at once, you can do that with the help of Bulk Activities option.
To delete users using a CSV file,
- Log in to Zoho Mail Admin Console.
- Navigate to Users in the left pane.
- In the user listing page, click Bulk Delete.
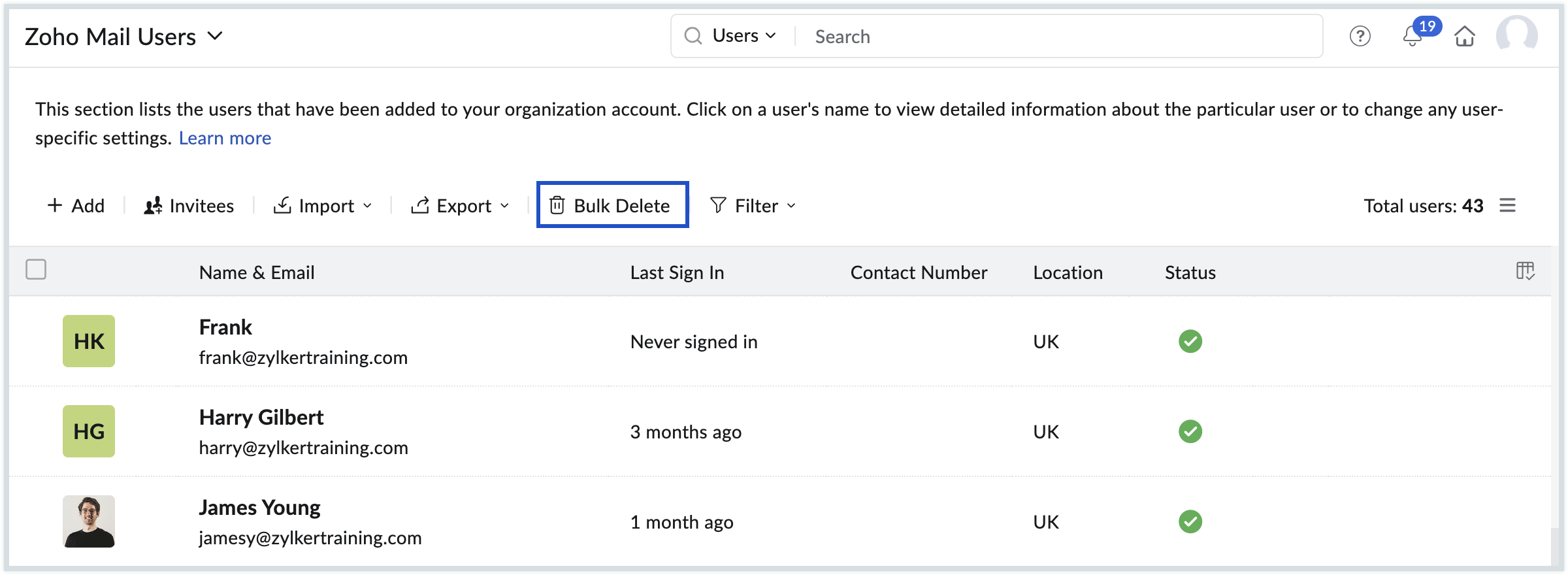
- You’ll be redirected to the Bulk Activities section in Admin Console. From there, you can delete users via the CSV file. For detailed instructions, refer to our help document.
Other Zoho Users
The Other Zoho Users section in Admin Console lists the users deleted from Zoho Mail in the last 30 days. It also displays the username and email addresses of other Zoho Service users. Admins can recover deleted users, clean-up mail accounts, import users to Zoho Mail and delete users permanently.
Note:
- The user's mail account can be recovered only within 30 days from the date of deletion.
- Contact support@zohomail.com for more details.
Follow these steps to access the Other Zoho Users section:
- Log in to Zoho Mail Admin Console and select Users on the left pane.
- Select Other Zoho Users from the drop-down.

- Hover over a user and select the preferred option. Refer to this section to learn more about each option.
- Recover Mailbox
- Cleanup Mailbox
- Import to Mail
- Delete

- Click the Proceed button in the pop-up that appears.
The options that are available in the Other Zoho Users section vary depending on whether the user is part of Zoho Mail only or other Zoho services. Refer the descriptions given below to learn more about each option:
Recover Mailbox
- Available for users whose Zoho Mail account was deleted in the last 30 days.
- Click the Recover Mailbox icon to restore the emails of that user.
Cleanup Mailbox
- Available only for the users whose Zoho Mail account was deleted in the last 30 days.
- Click the Cleanup Mailbox icon to permanently delete all the emails for that user.
- You can continue to access other Zoho services with the same email address. The historical data in other Zoho services will not be deleted.
- Assign the same email address to a new user in your organization by clicking the Impor to Mail icon.
Import to Mail
- Available for users who are part of a different Zoho service and for a user whose mail account was recently cleaned up using the Cleanup Mailbox feature.
- Click the Import to Mail icon to create a mailbox for the user.
- Users will get a fresh mailbox and at the same time, will be able to view the historical data available in other Zoho services.
Delete
- Available for all users.
- Click the Delete icon to permanently remove a user from all Zoho services.
- Be cautious when you do this action. You will not be able to recover the user's data by any means.