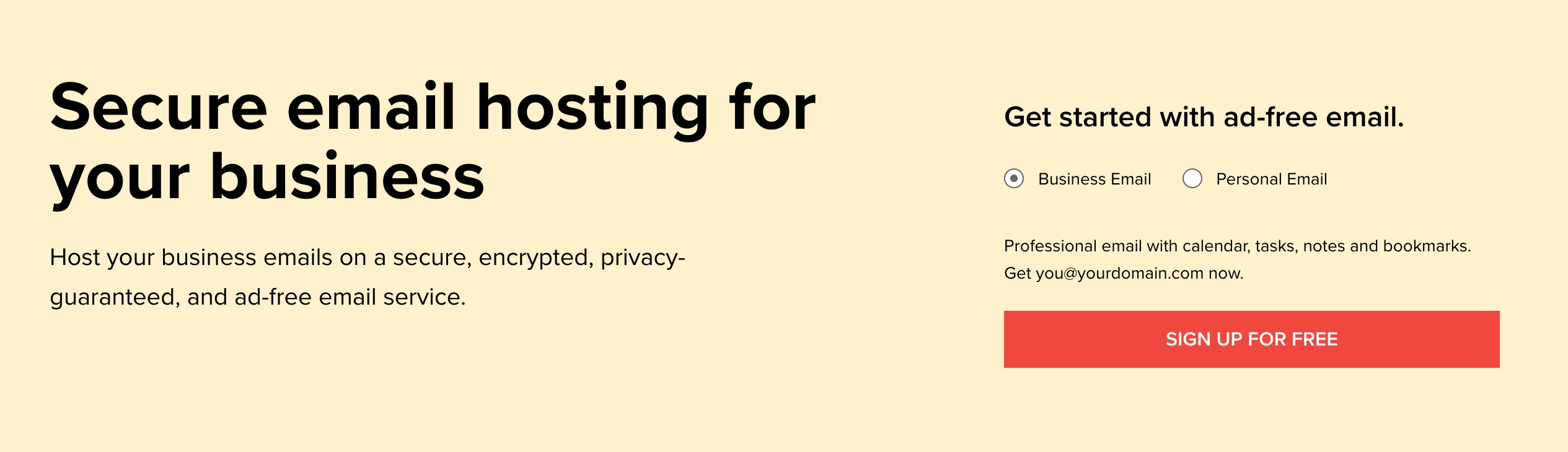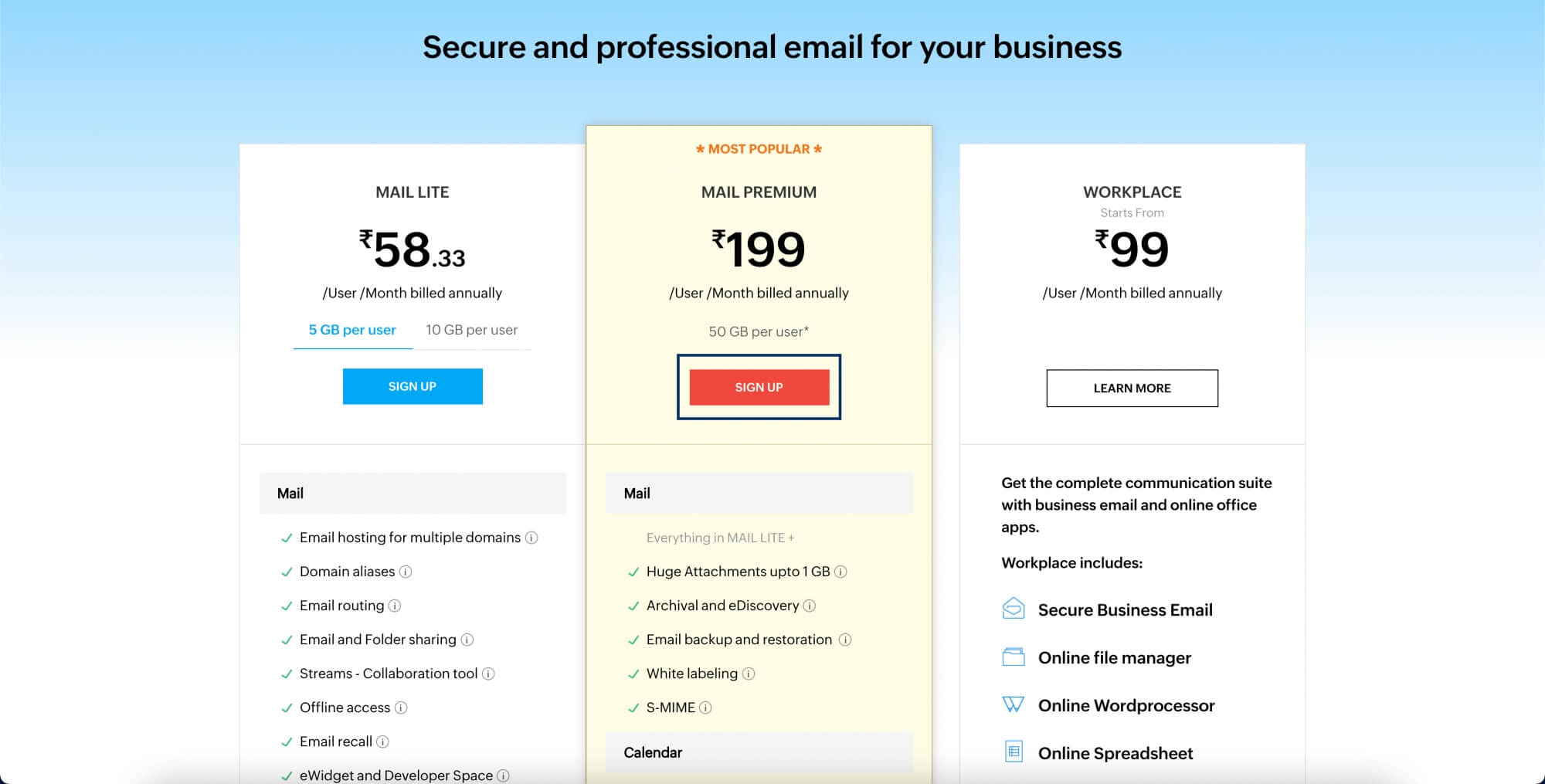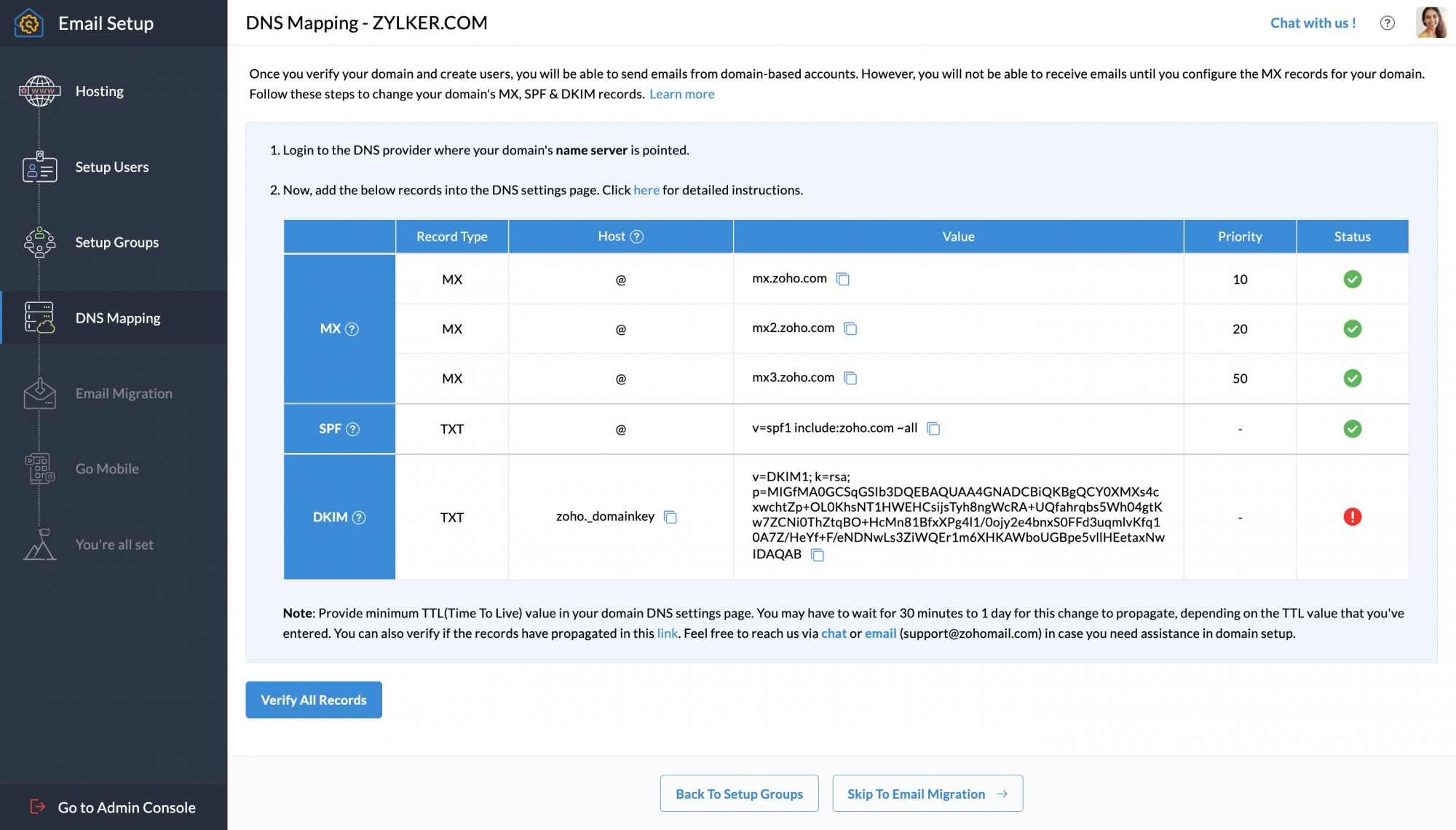Signing up for Zoho Mail
Apart from the listed paid plans, Zoho Mail also offers a free plan for business email users. If you want to choose a free plan either click here or scroll down the pricing page.
- Go to the Zoho Mail homepage and click Sign-up for free.
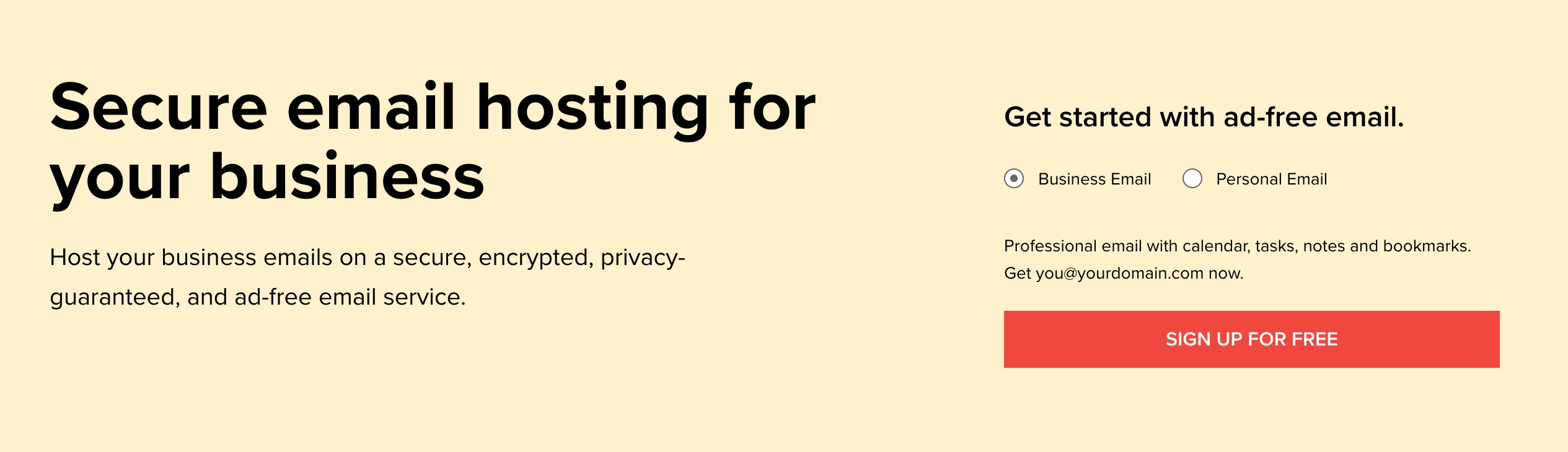
- Zoho Mail offers different plans to suit your needs. Once you choose the plan you prefer, click Sign up.
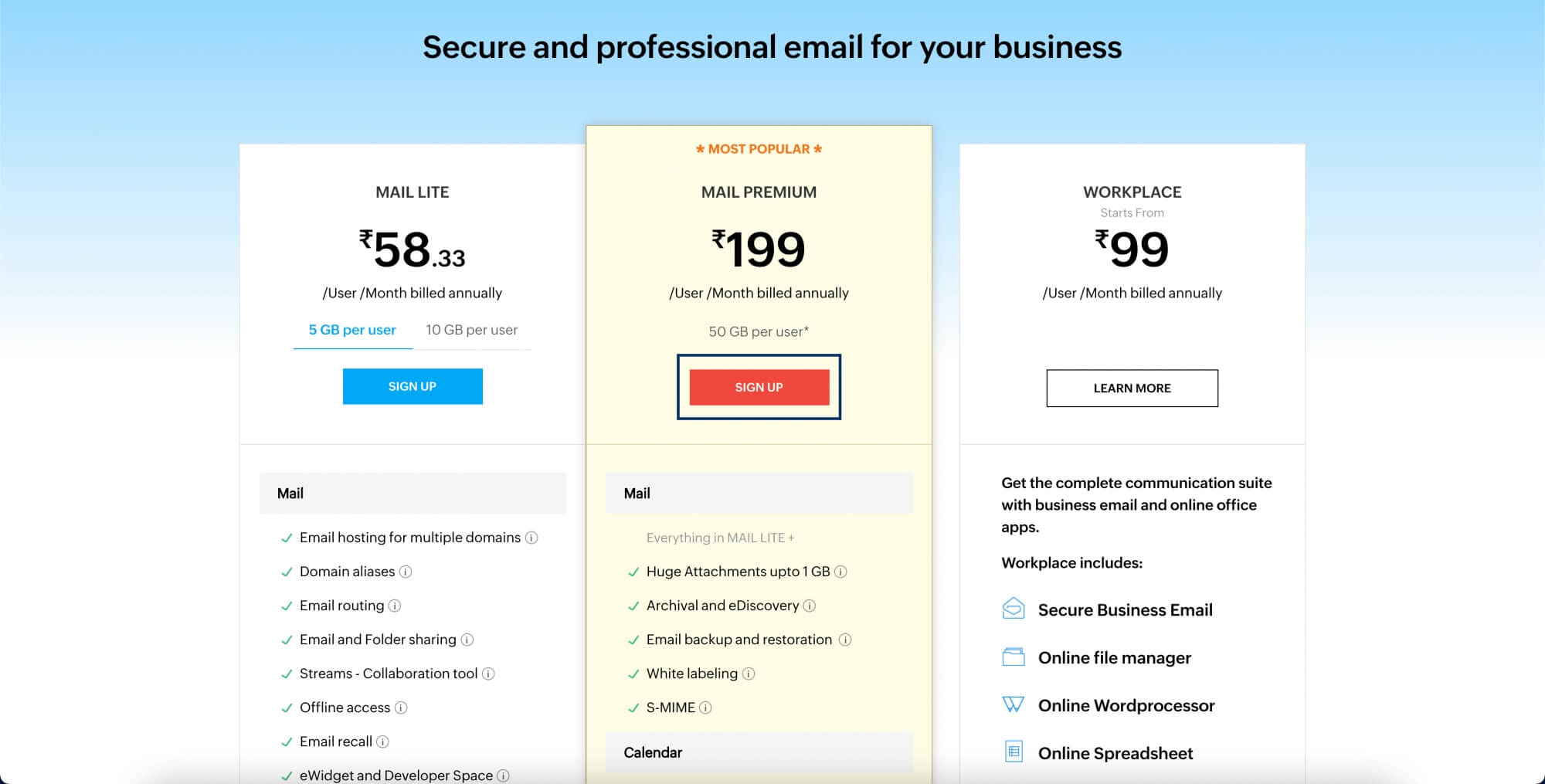
- After choosing your plan, create an account by providing your name, mobile number, password, and contact email address.

- A seven-digit verification code will be sent to the mobile number you provided. Enter the code you received in the text box, then click Verify my mobile.
- Note:
- Any further logins to your Zoho Mail account can be done through this mobile number.
- In case you want to change the mobile number you entered previously, follow the instructions given on the verification page.
- If you did not receive the verification code, click Resend code.
- We do not use your mobile number for any advertising purposes.
Add Domain
Using a domain you already own
- In the Domain Addition page, click Add now under Add an existing domain section.

- Provide your Domain address (for example, zylker.com) and the name of your organization in the pop-up. The organization name that you provide here will be used for all future references. You can also edit it later in the Admin Console.
- Upload your organization's logo by clicking the Edit icon by hovering over the logo field.
- Once done, proceed by clicking the Add button.

- Once your domain gets added, you will be required to buy your subscription. Click Proceed To Payment.

- You will be redirected to the payments page. Enter the number of users and complete your payment to proceed further.
Buy Domain
Purchasing a new domain
- If you don't own a domain, we can help you with purchasing one. Note that this feature is only available for specific data centers at this moment. If you don't find this option, you can simply buy a domain from a provider of your choice and continue to set up Zoho Mail using the Add an existing domain option.
- To purchase a new domain:Note:
Check the Keep your registration information private option if you don't want your domain details to be visible in DNS lookups.- Click the Buy now option under Buy a new domain section.

- Type in your preferred domain name in the text box provided and click the search icon or press enter.
- We will list all the available domains based on your search parameter. Once you find the domain you are satisfied with, click the tick icon next to it.

- After verifying the cost of the domain you chose, click Proceed.

- After clicking Proceed, you will be taken to the Domain Registration page. Enter the requested details and agree to the terms and conditions of Zoho and the domain registrar. Once done, click Continue.

- After cross-verifying the domain name, click Pay now. You will be redirected to the Zoho Payments page where you can continue with the payment process.

- Click the Buy now option under Buy a new domain section.
Payments
- In the Plan Details section, you will be asked to provide details such as No. of User IDs you would like to procure and any add-ons you might require.
- Upon providing the details, click Continue.
- After getting directed to the summary of your order, review the details, and click Confirm.Note:
In case you need to make changes, navigate to Plan Details, and click the Edit Icon and redo the previous steps. - Upon reviewing your order, you will be asked to provide a billing address and payment details. Provide the required details, then click Make Payment.
- After finishing all the above steps and completing your payment, you will be redirected to the Setup page of your Zoho Mail account or Click Go to Zoho Workplace button.
Verify Domain Ownership
- After successfully adding your domain, proceed to verify your domain. You can choose your authentication method—TXT, CNAME, or HTML, by accessing the drop-down menu.
- Note:
Before verifying the ownership of your domain, check if the domain name you provided is correct. In case of any misspellings or any required changes, click the Edit icon and make the required corrections.
TXT Method
- In order to verify your account using the TXT method, you will need access to your Domain Registrar's DNS page.
- Select Add a TXT record in the DNS from the drop-down at Zoho's Domain Setup page.

- In a new tab, sign in to your Domain Registrar's account.
- Navigate to your Domain Management Page or the DNS record page.
- Locate the option to add a TXT record, then click Add and select TXT from the drop-down list.


- To add a TXT record, you will need information for the Host and Value fields (the title of the field may vary depending on the provider). You will find these details at Zoho's Domain setup page.
- For the Host field, you can either leave it blank or enter "@" or give your domain address (for example: "zylker.com")
- For the Value field, copy the value "zo**-ve**********=zb1*******.zm******.z***.c**" (this will be unique for each domain) from Zoho's Domain Setup page and paste it into the TXT Value field.

- If TTL is editable, choose the shortest amount of time available to get faster verification.
- Once done, click Save.

- Wait for an hour or two before clicking the Verify TXT Record button at Zoho's Domain Setup page.
- Note:
The screenshots and processes recorded here are from the domain provider— GoDaddy. Your domain registrar's page may look different.
CNAME Method
- In order to verify your account via the CNAME method, you will need access to your Domain Registrar's DNS page.
- Choose Add a CNAME record in the DNS from the drop-down at Zoho's Domain Setup page.

- Sign in to your Domain Registrar's account.
- Navigate to your Domain Management Page or the DNS record page.
- Locate the option to add a CNAME record, click ADD, and select CNAME from the drop-down list.


- To add a CNAME record you will need data for the Host and Value field (the title of the field may vary depending on the provider). You will find these details on Zoho's Domain setup page.
- For the Host field, copy the value "zb15*****4" (this will be unique for each domain) from Zoho's Domain Setup page and paste it into your domain's DNS page.

- For the Points to field, enter "zmverify.zoho.com."
- If TTL is editable, choose the shortest amount of time available to get faster verification.
- Once done, click Save.

- Wait for an hour or two before clicking the Verify CNAME Record button at Zoho's Domain Setup page.
- Note:
The screenshots and processes recorded here are from the domain provider— GoDaddy. Your domain registrar's page may look different. For provider-specific instructions find this help document.
Organization Setup
Add Users to your organization
- After successful domain verification, you will be asked to provide a name to create the first user of your organization. Note that the first user you create will become the super administrator by default. The super admin will have all the privileges across all users who are added to your organization.
- Upon giving the user name, click Create.

- After adding the super admin, you will be taken to the Users page where you can start adding users to your organization.
- Adding users in Zoho Mail can be done in multiple ways, depending on your convenience.
- Add Users one by one.
- Import Users using a CSV file.
- Invite a user to be a part of your organization.
- Import from G Suite
- Note:
When you add a user, you are creating an individual account for them in your organization. You will be providing the user with a unique professional email address and password using which the user can access their account.
Add User(s)
- Click the Add button.

- Enter the desired first name, last name, and username. You will also be required to provide a password, using which the user can log in later.
- You can also check the Force user to change the password during the first login option, according to your security requirements.Note:
If you check the above option, the user will be prompted to change the password of their account during their first login attempt. The user will not be able to enter or access their account before changing the password. - Click Add to finish creating the user account in your organization.

- Redo the same steps to add as many users as you need.
- You can also check the Force user to change the password during the first login option, according to your security requirements.Note:
If you check the above option, the user will be prompted to change the password of their account during their first login attempt. The user will not be able to enter or access their account before changing the password.
Import User(s) using .CSV file
The Username, Password, and First Name fields are mandatory in the .CSV file.
- Click the Import option and then select Import using CSV file option and then click Start Import.

- You can create the .CSV file using a spreadsheet app like Zoho Sheets or Excel. Download the sample file here.

- Once your .CSV file is ready, click the Choose file button and select the file.
- All the users listed in your .CSV file will be displayed for you to further scrutinize the users you want to add to your organization. You can choose to import all or a selected number of users depending on your requirement.
- After selecting the users you want to import, click Proceed.

- Give a name to your import for future reference. You can also force users to change the password you set during their first login attempt by checking that option.
- Once done, click Start. You don't have to wait for the import to complete. You can check the status of your import by coming back to the Import via CSV page in the Admin Console.

- Note:
- This feature is only available for paid accounts.
- To know more about other methods of user creation, refer here.
Groups
- Groups or Distribution Lists are common email addresses shared by a set of users with a common purpose. When an email is sent to the group account, a copy of the email gets delivered to all the individual members of the Group. To create a group,
- Click Proceed to Setup Groups to launch the Groups section in the Admin Console. Once there, click Create your first group now! button.
- Enter your group name, group email address, and description. You can also choose the access level of the group depending on your requirements.
- After choosing if you want to enable streams for the group, click Proceed.

- On the Select members page, you can add users to your group. To do the same, click Add.

- Your organization's users will be displayed for you to choose from. If you want a user to be part of the group, click the Add button next to the respective user and then click Add again.

- You can change the role of a user—to Member or Moderator, by clicking the role of the respective user.

- Once done, click Create Group.

- Note:
- You can also choose to skip this step and add groups later. But, if you want to migrate data from other services, it's recommended you create your distribution lists right away.
- To know more about groups, refer to this help document.
DNS Mapping
- Mapping your emails to Zoho Mail is one of the most crucial steps in setting up your business email. You need to configure the MX records of your domain in the DNS hosting provider (DNS Manager) in order for the users and groups you've created to start receiving emails. MX Records (Mail eXchange) are the special entries in DNS that designate the email-receiving server of your domain.
- We also recommend adding SPF and DKIM records to prevent email spoofing. Email spoofing is forging an email so that the email appears to be sent by someone other than the actual source. Adding SPF and DKIM records will ensure valid emails from your domain get delivered to your recipient and also prevent email spoofing.

- Note:
- If you have purchased your domain from us, we will automatically configure your email delivery and add SPF and DKIM records. In that case, you might not see the following steps.
- The MX, SPF, and DKIM records used below are generic and can change depending on the data center you are using Zoho Mail from. In order to avoid confusion, refer to the records displayed in your setup screen for your domain-specific MX, SPF, and DKIM records.
- The screenshots displayed below are from GoDaddy and they may differ from your domain registrar's user interface.
- Note:
Generic instructions for DNS Mapping
- Click Proceed to DNS mapping on Zoho's domain setup page.
- In a new tab, log in to your domain registrar's web portal.
- Launch the DNS Manager/ Domain Management Page/ DNS Control Panel for your account (this lists all the domains you have registered).
- To add the MX records, locate the option to add MX Records/ Email Servers/ Email Settings (if needed, refer to the help pages of your domain service provider or get support from the registrar).
- If you have any existing MX record entries, it's important to remove them.
- Locate the option to add a new record and select that.
- Specify the Name/ Host/ Subdomain as "@" or leave it blank.
- Specify the Points to Value as "mx.zoho.***" for the first record and set Priority to 10 and click Save.

- Follow the same steps to add the second (mx2.zoho.***) and third (mx3.zoho.***) MX records for your domain and set Priority to 20 and 50 respectively.Note:
You have to add all three MX Records. It may take an hour or two for the records to get propagated and to be able to receive emails. You can perform an MX lookup to check if the new records have been updated in your DNS Manager. You have to delete any existing MX records of your previous email service providers for uninterrupted email delivery. Learn more. - To add the SPF records, locate the option to add a TXT record, then click Add and select TXT from the drop-down list.
- Specify the Name/ Host as "@". In the TXT Value field, enter "v=**** include:zoho.*** ~all" and click Save.
 Note:
Note:
It may take anywhere between 4 to 48 hours for your SPF record to propagate. If there are multiple SPF records, verification will fail. You've to use either the TXT value of Zoho SPF record or the merged TXT value of the SPF record. Learn more. - To add the DKIM records, locate the option to add a TXT record, then click Add and select TXT from the drop-down list.
- For the Host field, copy the value "zoho._domainkey" (this will be different in the case of a different selector) from Zoho's Domain Setup page and paste it into your domain's DNS page.
- For the Points to/ Value field, copy the value "v=DKIM1; k=r**; p=***************....****" from Zoho's Domain Setup page and paste it in your domain's DNS page and click Save.
 Note:
Note:
It may take anywhere between 4 to 48 hours for your DKIM record to propagate. You can check the validity of your DKIM record here. - In the TTL field for all the records (if editable) select the shortest possible time for the changes to take effect as early as possible.
- After adding all three records, return to your Zoho Mail domain setup page and click Verify All Records. It may take about an hour or two for you to receive emails upon successful verification of your MX records and 4 to 48 hours for the propagation of SPF and DKIM records based on your Domain Registrar.
Email Migration
- When you switch from your previous email provider, you can migrate your data from the previous service provider to Zoho Mail using one of these available migration methods:
- IMAP/POP Migration
- Migration from G Suite
- Migration from Office 365
- Migration from Microsoft Exchange Server
- Zoho Exchange Migration Wizard
- Choosing the right type of migration to facilitate easy transfer is necessary. Learn more about Zoho Mail Migration. After choosing your preferred migration method,
- Click Proceed to Email Migration to launch the Migration page.
- To start the migration process, you have to provide us with your server details. If you're migrating from a Google Workspace account, you will be required to authenticate the same before adding the Migration.
- Select the protocol or application from the drop-down menu.

- Provide the server details from where you want to migrate data. Once done, click Add.

- On the Settings page, provide information on which folders to migrate, exclude, and other relevant details. Once done, click Proceed.

- You can set a maximum connection limit and mention when to pause the migration in regard to the storage. Click Create.

- After creating your migration, add accounts individually or import using a CSV file.

- After adding the necessary accounts, click Start.
- Note:
To migrate data from your previous email provider to the respective user accounts at Zoho Mail, user accounts need to be created in Zoho Mail before proceeding with the migration.
Mobile Access
- Zoho Mail has multiple apps designed for administrators on the go and for users to check their email anywhere, anytime. Zoho Mail's apps are,
- Zoho Mail Admin App
- Zoho Mail mobile app
- Note:
Learn more about mobile access.