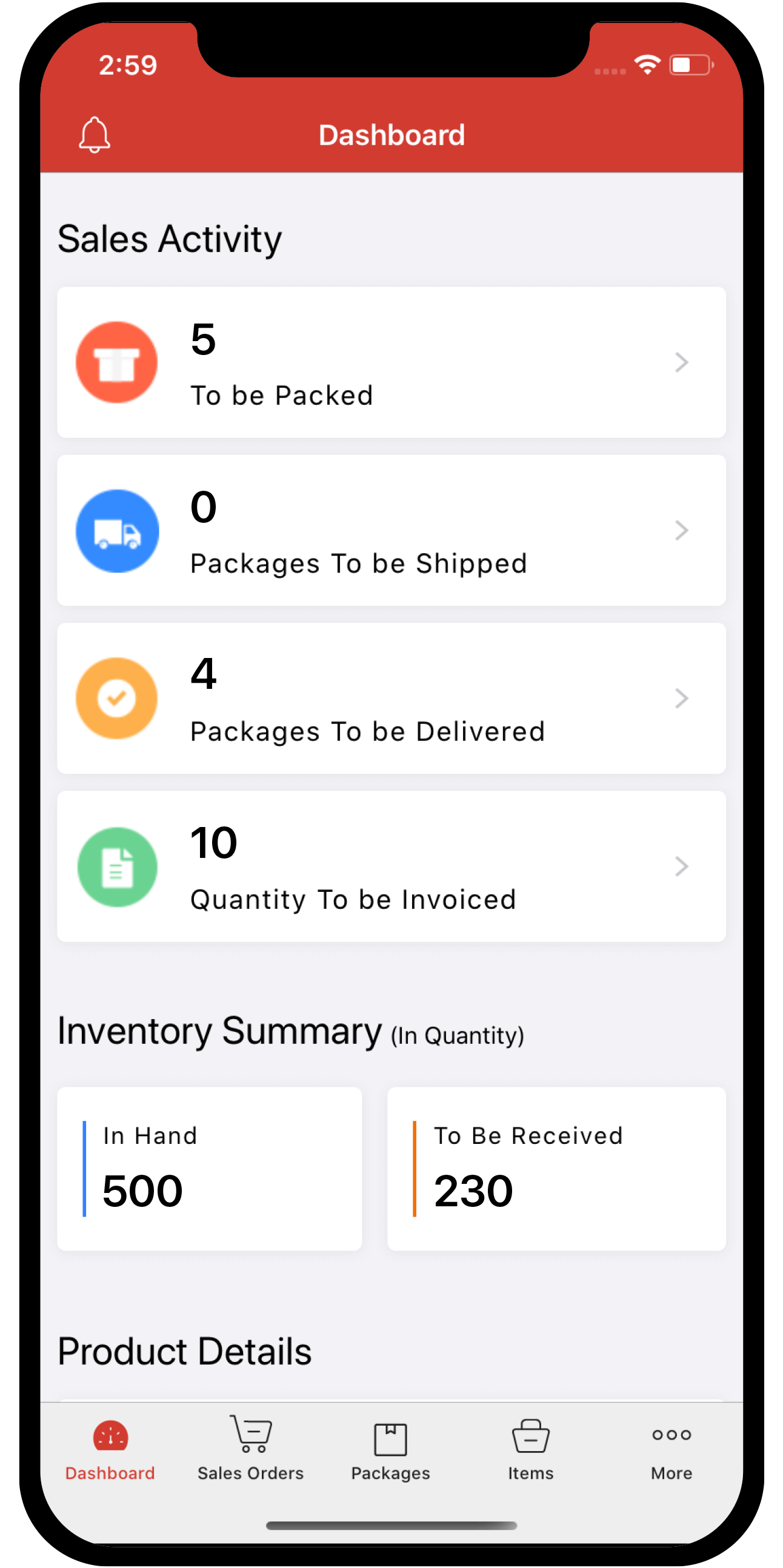Inventory
Inventory
Reminders
Buying and selling goods on credit is a common practice in most businesses. However, while doing so, it is important to keep proper track of such transactions and remind your customers to pay you on time to prevent disruption in your cashflow.
Zoho Inventory lets you send reminder emails to your customers to make payments for their invoices when it is near due or overdue. You can also automate this process and collect payments quickly.
IN THIS PAGE…
Configure Reminders for Invoices
You will be able to send email reminders to customers for whom you have created an invoice. There are two cases where you can send them a reminder:
- Reminders for Overdue Invoices: Send emails to remind your customers to pay for their overdue invoices.
- Reminders for Sent Invoices: Send reminders to customers when their invoice payment is near due.
The above reminder settings are enabled by default for all unpaid invoices in Zoho Inventory. However, if you would like to configure them:
-
Go to Settings > Reminders & Notifications > Reminders.
-
Click the Edit button placed adjacent to the Reminder for Overdue Invoices option.

-
Make the required changes to the content and the format.
-
Click the Insert Placeholders option to include additional fields to the reminder.
-
Click Save.
Send a Manual Reminder for an Invoice
After configuring your reminder email template, you can start sending them for unpaid invoices. To do so:
-
Go to the Invoices module.
-
Open an unpaid or overdue invoice.
-
Click the Reminders dropdown on the menubar.
-
Click Send Now.

-
Make any necessary changes to the content of your email.
-
Add attachments, if any.
-
Click Send.
Automate Reminders for Invoices
Set up automatic payment reminders for your customer’s invoices and get paid faster. You will be able to set up reminders:
Based on Invoice Due Date
Zoho Inventory lets you schedule reminders to your customers based on their invoice due date. By default, you can schedule up to three automated reminders in the interval of your choice. If that does not suffice, you can add more reminders.
Scenario: Mike runs a business where he sells his goods on credit to his customers. Over time, it becomes difficult for him to follow up with his customers regarding the payment due. He configures automated reminder emails in Zoho Inventory to be sent just before, on and after the invoice due date to his customers to make sure they pay on time.
To automate invoice reminders based on their due dates:
-
Go to Settings > Reminders & Notifications > Automated Reminders
-
Click Turn On to the right of each reminder to configure them.

-
Give a name for your template and choose whom to remind. This can be just you or the customer or both.
-
Set the the number of days before or after the due date the reminder should be sent.

-
Make the required changes to the content and the format using the edit options available.
-
Click the Insert Placeholders options to include additional fields to the reminder.
-
Mark the checkbox near Enable this reminder option to activate the reminder.
-
Click Save.

Based on Expected Payment Date
Reminders based on expected payment date sends a notification to all the users in your organization when a particular payment is due. To enable this:
-
Go to Settings > Reminders & Notifications > Automated Reminders
-
Under Based on Expected Payment Date, click the Turn On button next to the reminder to configure it.

-
Select the duration and the recipients of the reminder.
-
Check the Enable this reminder option to activate the reminder and click Save.
To send a reminder based on the expected payment date:
-
Go to the Invoices module.
-
Open an unpaid or overdue invoice.
-
Click the Reminders dropdown on the menubar.
-
Click the Expected Payment Date option.

-
Select the date on which you’re expecting this payment to be made to you.
-
Check the Don’t remind about payment until then option to disable the regular reminders for this invoice.
-
Click Save.

More Actions
Stop Reminders for an Invoice
To stop sending automated reminders for an invoice:
-
Go to the Invoices module.
-
Open an unpaid or overdue invoice.
-
Click the Reminders dropdown on the menubar.
-
Click Stop Reminders.
-
Click OK in the following confirmation pop-up.

Delete Reminder
To delete an automated reminder:
-
Go to Settings > Reminders & Notifications.
-
Click the reminder name under Automated Reminders.
-
Click the Delete this reminder button on the bottom.

Disable Reminder
To turn off or disable a reminder:
-
Go to Settings > Reminders & Notifications.
-
Go to Automated Reminders and click the Turn Off button next to a reminder thats enabled.

Once the reminder is turned off, Zoho Inventory will cease to send this reminder to your customers.
Add New Reminder
To add a new automated reminder:
-
Go to Settings > Reminders & Notifications.
-
Click the + New Reminder button under Automated Reminders.

-
Enter the reminder name and make the required changes to the content and the format.
-
Click the Insert Placeholders option to include additional fields to the reminder.
-
Mark the checkbox near Enable this reminder option to activate the reminder.
-
Click Save.